クリスタ(ClipStudio)で漫画原稿を描く際、効率アップや時短になるかもしれない設定やツール、素材などのトピック集です。
かつて自分がもっと早く知っていたら…と思った体験を元にまとめました。初心者だけどある程度の操作や機能は把握している方向けです。どこか参考になるものがあれば程度に見て下さい。(2021.7 投稿、2022.09.02 一部追加、2023.06.30 一部記事移動)
- 原稿用紙の設定
- テキストの打ち出しにはストーリーエディターを使用(EXのみ)
- よく使うツール設定はサブツールに登録
- カスタマイズされたツールを使用する
- ふきだし描写&テンプレも調整したものを
- クイックアクセスで便利に
- デコレーションブラシと素材の整理
- トーンの印刷見本を作っておく
- 番外:プロットやネーム作りに役立つアプリ
原稿用紙の設定
原稿用紙の設定だけでも、だいぶ効率が変わってきます。
裁ち落とし幅は迷ったら5mm
大抵の印刷所は3mmか5mmですが、3mm指定の印刷所に頼むつもりが急遽別印刷所に変更してそちらは5mmだった…ということを過去に体験したので、念の為5mmにしておくと安心。
原稿用紙のテンプレートを使う
原稿ファイルを作る際、テンプレートが設定出来ます。これを設定すると全てのページに指定したテンプレートが適用されて、レイヤーやフォルダ、トーンなどをページごとに作らなくて済みます。
テンプレート作成キット(素材)
手っ取り早く作りたいという方は以下の素材を使用してみてください。
テンプレートの作り方
※上の素材をDLした方は以下の内容は重複するので飛ばして下さい。
- 新規作成で、使用したいサイズやdpiに設定した原稿用紙を単体ページで作成します。
- 作成した原稿用紙に、毎回使うであろうレイヤーやフォルダを構成した後、「編集」>「素材登録」>「テンプレート」で、任意の名前とフォルダを指定して「OK」。この原稿用紙は保存せずに破棄してOKです。
- 新規作成のコミックの原稿設定の「テンプレート」にチェックを入れ、右横の四角をクリックして作成したテンプレートを選択します。
これで複数ページであっても、全てのページにテンプレートが適用されます。
個人的なレイヤー構成
⇒【ClipStudio】使いやすい原稿テンプレートを考えるに移動しました
奥付を素材登録しておく
今後も本を出す人なら、奥付ページのテキストレイヤーなどをひとまとめにして素材登録しておき、奥付ページを作成する際に使用すれば、いちいち打ち出す手間が省けて便利です。
テキストの打ち出しにはストーリーエディターを使用(EXのみ)
EX版だとストーリーエディターという機能があります。簡単に言うとテキストデータを一括で管理出来るもの。
通常だと一つの台詞ごとに一つのテキストオブジェクトを作成していくことになるため、コピペでもかなり手間がかかりますよね。
でもこれを使えば、外部に打ち出したテキストをまるごとコピペし、改行を入れるだけで、自動で個別のテキストオブジェクトになってくれます。指定ページへの挿入や後からの移動も、このエディタ上で行えば自動で個別ページに反映してくれます。また、選択したテキストのフォント設定をまとめて変更することも可能です。
詳しくは公式のTIPSを参照ください。
ページ管理とストーリーエディターを活用する【EX】 "便利な機能 #6" by ClipStudioOfficial - CLIP STUDIO TIPS
よく使うツール設定はサブツールに登録
↓のように、テキストによく使うフォント設定をいくつか登録しておいたり、グラデーションツールに濃度を指定したグラデーションを用意しておいたりすると、いちいち設定を編集する手間が減ります。

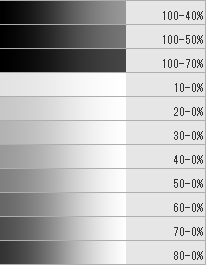
選択範囲も初期ではひとまとめになっていますが、ショートカットキーを使わない人の場合は、以下のように分けておくとツール切り替えの手間が減って便利です。
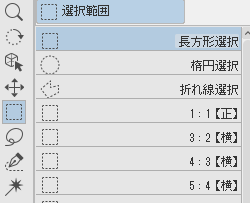
カスタマイズされたツールを使用する
塗り潰しと選択範囲のツールは、デフォルトのままだとちょっと頼りないです。設定を見直すだけで、ベタやトーンなどの作業がだいぶ効率アップ出来るかもしれません。詳しくは以下のページをご覧下さい。
じっくり読んで理解してる余裕はない!という方、とりあえずトーン塗りには「囲って塗る」!設定の「対象色」を「透明部分のみ」、領域拡縮を少しプラスにして使うのがおすすめ。囲った範囲内で、閉じた領域内の透明部分に色が塗られます。
ふきだし描写&テンプレも調整したものを
ふきだしを書くのが苦手だったり、形にこだわって修正に手間取りがちだったりする方は、以下の制御点が少ないフキダシペン&テンプレートを使うと作業速度がアップするかも。
ふきだし書きが苦手なら「調整が楽なフキダシペン&テンプレ」(無料)
クイックアクセスで便利に
クイックアクセスについては以下をどうぞ↓
- CLIP STUDIO PAINT リファレンスガイド - クイックアクセスパレット【PRO/EX】
- クリスタのクイックアクセスを解説! 使い方をマスターして作業を捗らせよう | キョウトキノート (kyotokeynote.com)
クイックアクセスにはメニューバーから実行する項目の中から、使用頻度が高いものを登録するのがおすすめです。ペンなどの良く使うサブツールを登録している人が多いようですが、サブツールの切り替えは頻度が高いですし、極力ショートカットや外部入力デバイスで切り替えるようにした方が効率は良いでしょう。クリックを1,2回減らすだけでも、地味にストレス軽減と時短になります。
以下の記事でもう少し具体的に登録をおすすめしたい機能などを紹介しています。
【CliStudio】クイックアクセスに登録してみて欲しいツール集
デコレーションブラシと素材の整理
デコレーションブラシは便利でサブツールにどんどん登録したくなりますが、数が増え過ぎるとクリスタの動作速度が遅くなったり、探し出す手間がかかったりと逆に非効率にもなるので、ある程度厳選しましょう。
サブツールと素材の整理については、
- トーンなどのよく使う素材はお気に入り登録するか、「一軍フォルダ」を作成して個別にまとめておく。
- たまにしか使わないものは登録はせず、素材パレット内に「使用時登録」フォルダを作成して分けておき、使う時にだけサッと取り出せるように。
- 初期ツールで使わなそうなブラシは、一度思いきって削除。必要になったら簡単に追加し直せるので大丈夫。
…などなど、「素材の管理と素材パレットの整理方法」にもう少し具体的にまとめてあるので、合わせてお読みください。
トーンの印刷見本を作っておく
良く使うトーンが決まっている人は良いですが、雰囲気トーンや柄モノなど沢山DLしていると、いざ使う時にどれがどういう模様なのか確認するのが大変になりがち。
そんな時の為に、手持ちのトーン素材を画像として出力しておくか、印刷してパラパラ見れるようにしておくと便利です。何か貼りたいけどどれにしようか迷う時も手助けになってくれるはず。
「手持ちのトーン素材一覧図を作ろう」という記事で、トーン画像を貼り付けていくだけで一部をトリミングした詰め画像を作れるテンプレートも配布していますので、宜しければお使いください。
番外:プロットやネーム作りに役立つアプリ
クリスタには関係ないですが、ついでにプロットやネームを隙間時間で行う為に役立つスマホアプリを紹介した記事もリンクしておきますので、宜しければ参照下さい。
---
PC版の方はこちらも参考になるかもしれません↓