原稿の黒ベタやトーン作業、範囲選択をしての描き込みなどの際に、使うと効率アップになるかもしれないツールやテクニックを紹介します。
特に「クリスタで漫画原稿をしているけど、クリスタの機能はまだあまり把握していない」という初心者の方におすすめです。実践して時短と効率アップを目指しましょう!
- 「選択範囲レイヤー」を使う
- マスク機能を使う
- カスタム版「囲って塗る」ツールを使う
- 選択範囲の参照先の設定をカスタマイズして使う
- 閉じていない部分が多い領域の選択にクイックマスクを使う
- 「トーン領域表示」でトーン領域を可視化する
- ベタの塗りやすいペンを使う
「選択範囲レイヤー」を使う

「選択範囲レイヤー」とは、指定の選択範囲をレイヤー形式で保存しておける機能です。
別記事:選択範囲をレイヤーにしてストック(【ClipStudio】選択範囲を使いこなそう)
例えば、ペン入れやトーン作業の前に1コマごとの「選択範囲レイヤー」を作り、フォルダーにひとまとめにしておけば、ベタやトーン作業時にいちいちツールで範囲を選択し直す手間を省けたり、フキダシの表示範囲などのマスクに使えたり…と何か役立ちます。
もちろんコマ以外の特定領域をストックしておくのも良し。
マスク機能を使う
マスク機能とは、簡単に言うとレイヤー上の一部領域をマスク=非表示に出来る機能です。
レイヤーマスクを使いこなす1 "選択範囲・マスク #1" by ClipStudioOfficial - CLIP STUDIO TIPS
トーンレイヤーでお馴染みの機能ですが、トーン化機能を使用したトーン塗りや、ベタの削り、指定範囲へのデコレーションツールでの描写などにもとても便利なので、絶対に覚えておきたい機能です。
以下で紹介する使用例は、私の場合具体的には、髪のグラデーションや削りの際によく使います。髪を描き足したいけどグラデや削りをもうやってしまった…塗り潰し直すのが面倒…という事はありませんか?以下のどちらかで対応しておくと手間が省けて楽です。
使用例1
ベタやトーン化レイヤーをアミ消しなどで削った後で、そのベタなどの領域を広げたくなった場合、通常だとベタと削りの両方をやり直さなければなりません。
しかし、レイヤー全面にマスクを作成して、削りはマスクの方に施しておけば、塗りの領域を修正したい時は、レイヤー上のベタを塗り広げるだけで、削りはそのままで済みます。

使用例2
まずレイヤーを必要な範囲より広く塗っておき、その後必要な部分だけをマスクで表示させるというのも便利です。(画像トーンの使い方と同じ仕組みです。)

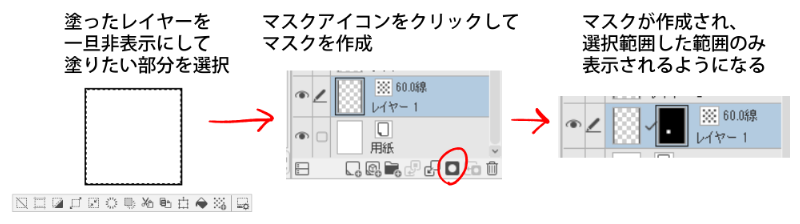
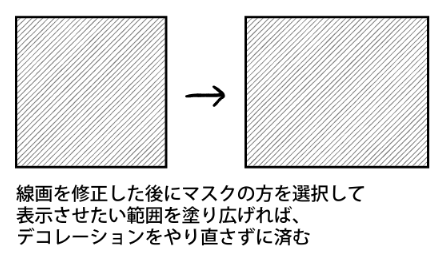
カスタム版「囲って塗る」ツールを使う
初期ツールでも存在する「囲って塗る」は、フリーハンドで囲った内側の閉じられた領域を塗り潰すというツールです。完全に閉じていなくても、設定によってある程度は認識してくれます。
ベタ・トーン塗り向きの設定を以下で解説・配布しているので、是非ご覧ください。
【ClipStudio】誰でも使いこなせる!「囲って塗る」の設定解説
参考に、こういうことが出来ます。↓

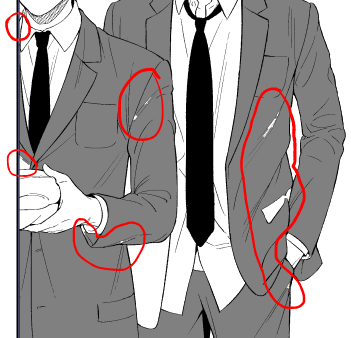
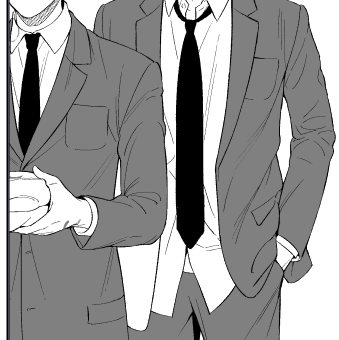
選択範囲の参照先の設定をカスタマイズして使う
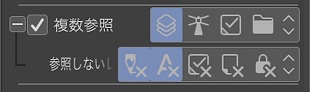
選択範囲ツールのサブツールの設定項目には、「複数参照」と「参照しないレイヤー」というものがあります。選択するにあたって参照するレイヤーの範囲と、参照しないレイヤーを指定出来ます。
これを都度上手く切り替えれば、参照したくないレイヤーをわざわざ非表示にしたりせずに、効率よく作業が出来ます。
※項目が表示されていない場合は、右下のスパナマークをクリックしてください。三角マーク左をクリックして目のアイコンを表示させれば、サブツールのパレットに表示されます。
詳しくは以下の公式ガイドをどうぞ。
CLIP STUDIO PAINT ツール設定ガイド - さ行
閉じていない部分が多い領域の選択にクイックマスクを使う
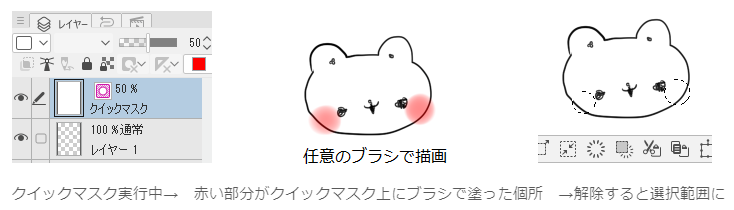
カスタマイズした「囲って塗る」でも塗り潰しが上手くいかない場合、一旦クイックマスクを利用して、塗り潰したい領域を閉じるのもおすすめ。
クイックマスクは簡単に言うと、通常のブラシを利用して描写した部分が選択範囲になる機能です。
詳細は以下を参照下さい。
「クイックマスク」で描写した部分を選択範囲に(【ClipStudio】選択範囲を使いこなそう)
何故わざわざ?と思われるかもしれませんが、領域の閉じていないところを普通にペンで塗ろうとすると、線画と同じ黒の場合、余計なはみ出しや漏れが無いかが分かりにくいですね。その点これを使えば、塗った範囲が赤く表示されるので、そういったミスを防ぎやすくなります。
メニューバーからいちいち選択するのは手間なので、クイックアクセスに登録しておくのがおすすめ。
「トーン領域表示」でトーン領域を可視化する

トーンを塗った領域は、色付きで表示することが出来ます。「トーンレイヤー」でも「トーン化」を使用したものでも可能です。
「表示」メニュー>「トーン領域表示」でオン、再度クリックするとオフになります。
はみ出しや塗り残しが分かりにくいトーンも、これを利用すれば確認しやすくなります。
それぞれの項目については以下の公式ガイドを参照ください。
CLIP STUDIO PAINT リファレンスガイド - トーン領域表示【PRO/EX】
こちらもクイックアクセスに登録し、手軽にオンオフを切り替えられるようにしておくと便利です。
ベタの塗りやすいペンを使う

クリスタアセットで配布中のこちらのペンと消しゴムのセット。
ベタ塗りGペン+強弱消しゴム - CLIP STUDIO ASSETS (clip-studio.com)
筆圧に対する強弱の付き方が極端になっており、狭い範囲から広い範囲までサイズを変えずに使えます。選択範囲を取るまでもないちょっとした範囲のベタやトーン作業などに使ってみてください。
---
少しでも捗りますように!