「【ClipStudio】漫画原稿の効率アップ!トピック集」に、クイックアクセスにはサブツール以外のツールや機能を登録するのがおすすめと書きましたが、記事も長いですしもう少し具体的なおすすめ項目を紹介したかったので分割しました。
結局のところ自分が良く使うものを登録すれば良いだけではありますが、自分では思いつかなかったメニューや、そもそも機能自体知らなかったものなどもありそうなので、是非ご覧いただければ。
※クイックアクセスにサブツール以外のツールや機能を登録するのをおすすめする理由は、「【ClipStudio】漫画原稿の効率アップ!トピック集」をご覧下さい。
クイックアクセスの使い方
他力頼りですみませんが、クイックアクセスの使い方についてはこちらのページが詳しいです↓
クリスタのクイックアクセスを解説! 使い方をマスターして作業を捗らせよう | キョウトキノート (kyotokeynote.com)
セットを分ける
クイックアクセスは複数のセットに分けることができます。
私は現在以下の3つに分けています。
- ツール関係
- レイヤー不透明度の変更アクション
- レイヤー名の変更アクション
これは、私の環境ではクイックアクションパレットは縦一列に配置していてスペースが足りない為でもあります。(下図左端)ワンクリックで切り替え出来て、手間もかからないのでおすすめ。
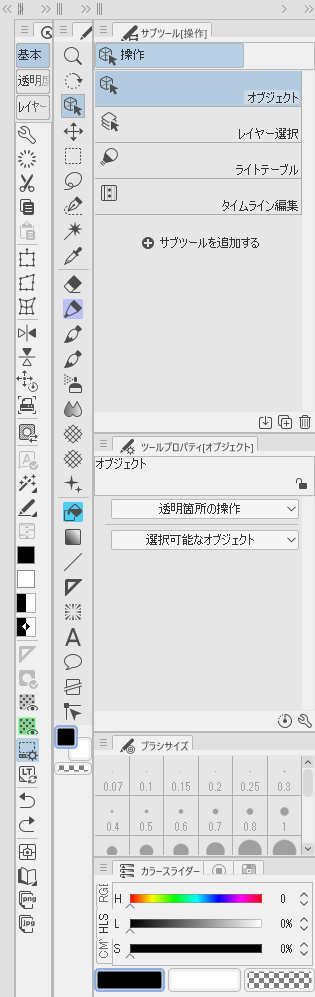
1:機能関係
主にメニューバーからでないと実行出来ない機能などを置いています。
分かりやすいように広げてみました。
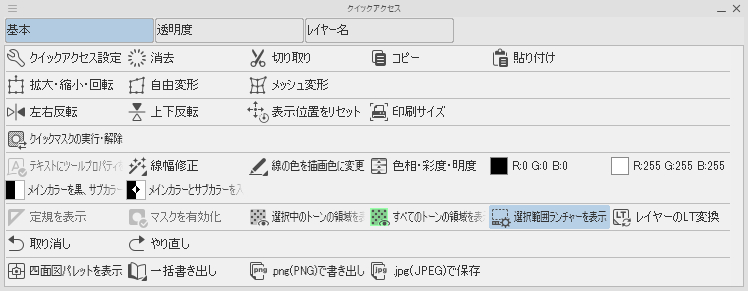
項目名をみれば大体想像が付くかと思いますが、中でもおすすめなのをいくつか取り上げてみます。
- 変形3種…自分では良く使うので必須。
- すべてのトーンの領域を表示…トーンを塗った範囲に色がつく機能。結構頻繁に切り替えるので。
- 選択範囲ランチャーを表示…選択範囲ランチャーが邪魔になる事があるので。
- 描写色の変更(白&黒)…一番使う色なのでワンクリックで変更出来るように。
- メインとサブカラーを黒白に設定…モノクロ原稿をやる人におすすめ。
なおデフォルトアイコンに入っていないアイコンは、こちらの素材をお借りしました。
2:レイヤー不透明度変更
「透明度」のセットには、レイヤーの不透明度を変更するアクションがずらっと。
![]()
漫画原稿でレイヤーのトーン化を使用するので、ワンクリックで好きな濃度のレイヤーを作ったり変えたりする為に、アクションを一つずつ作成して登録。
一番下は下書きレイヤー化アクション。元々ワンクリックなので別に無くても良いのですが、なんとなく…。
このアイコンも配布物です。
3:レイヤー名変更
「レイヤー」はレイヤー名の変更アクション。
キャラ名、「修正」「ツヤベタ」など、テンプレートにレイヤーを用意しておくほど毎回必要というわけではないけどよく使うレイヤーの名称をいくつか用意して並べてあります。
アイコンを用意するのは手間ですが、使う頻度によっては何気に便利です。
更にレイヤープロパティの境界効果を設定したレイヤーを作成するアクションも複数登録してあります。
何か一つでも参考になれば嬉しいです!