「ClipStudioを使用して漫画原稿を作るのが初めて」という方に向けて、漫画原稿を作る手順を解説していきます。
クリスタ公式にも「シリーズ "マンガを描いてみよう モノクロマンガ編【PRO/EX】」という解説ページがありますが、それよりもなるべく作業効率が上がるような方法を紹介します。なお、解説に使用しているのはEXバージョンです。(同人誌や複数ページの漫画を作る場合はPROよりEXが断然おすすめ。)
まずは原稿用紙の準備と作成までです。
環境設定の変更
原稿では単位を「px」より「mm」に変更しておいた方が便利です。
[ファイル]メニュー→[環境設定]→[定規・単位]から単位を「mm」に
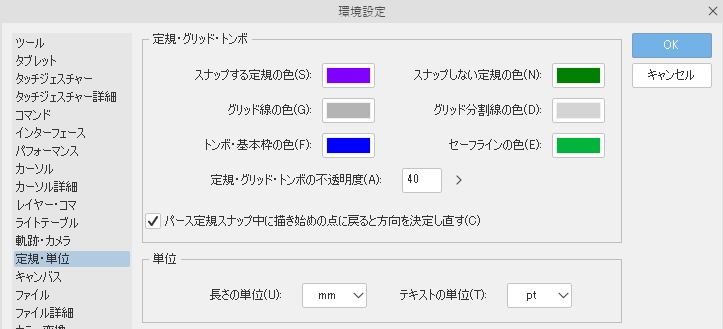
こうしておくと、例えば枠線の太さや隙間の幅に迷った場合、他の方の作品(漫画雑誌や同人誌など)を実際に測って参考にすることも容易となります。
ついでにコマ枠の左右上下の間隔の基本設定もしておくと良いでしょう。
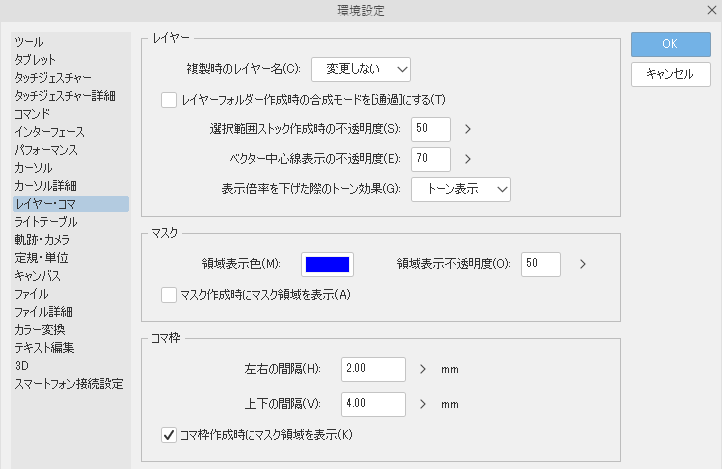
これも他の方の作品を実際に測ってみると良いです。大抵は上下を左右より広く取ることが多いです。(個人的には左右2mm、上下3~4mmが丁度良く見えます。)
原稿テンプレの作成
原稿用の新規ファイルを作成する前に、原稿用のテンプレートを作成するのがおすすめ。これを使えば、原稿の全部のページに最初から同じテンプレートが反映されて、かなりの時短になります。
原稿テンプレの素材も配布していますが、初心者の場合コマ枠作りやトーンの使い方も不明だと思うので、その説明を兼ねて一から作る説明を記載します。より手間を省きたい方は以下の素材の方をどうぞ。
原稿テンプレ作成キット - CLIP STUDIO ASSETS (clip-studio.com)
原稿テンプレの構造と一例
漫画原稿のフォルダー・レイヤー構造は人それぞれですが、ネームまでアナログかフルデジタルであれば、大体以下のようなものが必要になると思います。
- ネーム(下書き)
- コマ枠
- 清書、線画、ペン
- トーン
- セリフ、テキスト
これを元にフォルダーとレイヤーを作っていきます。
先に一例として、上記素材のレイヤー構造を出しておきます。
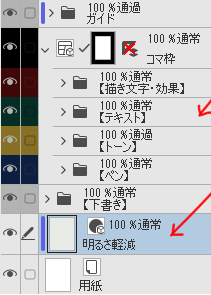
新規ファイルの作成
次に具体的な作成方法手順です。
[ファイル]メニュー→[新規]ダイアログの[作品の用途]から、[コミック]を選択

- 製本(仕上がり)サイズ…同人誌なら大抵B5かA5。
- 解像度…白黒・グレスケ漫画なら600dpi推奨。
- 裁ち落とし幅…同人誌だと大抵3~5mm。印刷所の指定が分からない・印刷所が変わる可能性があるなら5mmにしておくと安心。
- 基本表現色…「モノクロ」はレイヤーが二値になります。白黒漫画でも「グレー」にしておくと安心。ただしレイヤーごとにあとで変更も可能。
- 基本線数…網点トーンの線数。大抵60~80辺り。初めてならとりあえず70にしておこう。程よく細かめで潰れない程度のサイズ。
- テンプレート…チェックを入れると全ページにテンプレが適用される。まずはそのテンプレを作成するため一旦チェック無しで。
他、複数ページなども一旦はオフのまま、これで1ページだけ作成します。
※全ての項目のより詳細な解説は、「CLIP STUDIO PAINT リファレンスガイド - 新規ダイアログ(コミック) 【PRO/EX】」を参照下さい。
通常フォルダーとレイヤーの作成
コマ枠のみ専用の機能を使用するので、まずはそれ以外のフォルダーとレイヤーを作成します。以下にひとつずつ説明をしていきますが、先に見本の画像を。
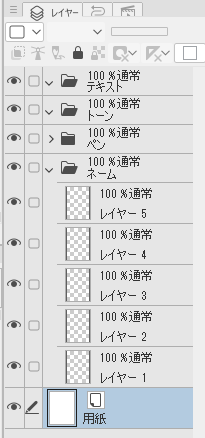
■ テキスト
実際に打ち込んだものを入れるので空っぽで。
■ トーン
クリスタで使えるトーン機能には、トーンレイヤーとレイヤーのトーン化の2種類あります。後者の方が手軽で動作も軽いので、今回はこちらを説明します。
レイヤープロパティのトーン化(左図背景が水色になっているアイコン)をクリックすると、選択されたレイヤーに描写されたものが、トーン化されます。トーンの濃さは、描写色の明度とレイヤー自体の不透明度に対応します。
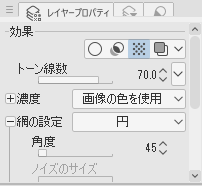

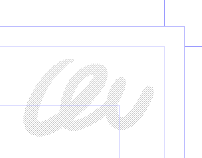
上図では、描写色は黒で、レイヤーの不透明度を10%にしています。
影やキャラの固有色として、不透明度を変えたレイヤーを、あらかじめいくつか用意しておくと便利です。
なお、フォルダーを選択してトーン化をクリックすると、そのフォルダー内のレイヤー全てがトーン化されます。なので、レイヤーの線数は全て同じで良い場合は、フォルダー自体にトーン化をかけた方が良いでしょう。
私の場合、トーンフォルダーの中に更に2つフォルダーを作り、片方は基本の網点トーンとしてトーン化をし、もう一つは別の線数にしたいレイヤーや、他の画像のトーンなどを入れる用にしてあります。
どういう濃度のレイヤーを用意したらいいか迷う、作成が面倒という方は、上で紹介した「原稿テンプレ作成キット」を是非DLして下さい。レイヤーセットの素材が同梱されているので、素材パレットから貼り付けるだけで追加できます。
■ ネーム・下書き・清書
ネームと下書きが別の人と兼用な人がいると思うので、自分の制作スタイルに合わせてフォルダを作成して下さい。
1コマごとにレイヤーを分けて描くと、移動変形が楽に出来ておすすめ。自分の漫画の平均コマ数に合わせた数のレイヤーを入れておくと良し。勿論、人物・背景・ベタなどで分けても、全コマ1つのレイヤーに描いてもOK。ここはお好みで。レイヤー名も変えておきます。
コマ枠フォルダーの作成
コマ枠は、コマ枠フォルダーという機能を使用します。
上部メニューの「レイヤー」>「新規レイヤー」>「コマ枠フォルダー」をクリック。下図のようなダイアログが表示されるので、線の太さとアンチエイリアスをお好みで設定します。線の太さに迷う時は、とりあえず0.5mmで良いでしょう。

「OK」をクリックすると、以下のような特殊なフォルダーが作成されます。
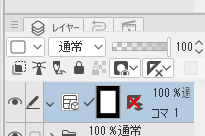
下図がキャンバス上の表示です。右はコマフォルダーを選択している時で、コマ枠外が青く表示されます。基本枠に沿ってコマの枠線が引かれます。断ち切りいっぱいまでに線を移動したいことなどもあると思いますが、ベースなのでこのままで。


下図はコマ枠フォルダー外のレイヤー(左)を、コマ枠フォルダー内に入れた状態(右)。このように、コマ枠フォルダー内のレイヤーは、コマ枠線外がマスクされて非表示になります。

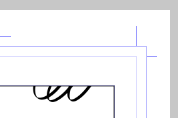
コマのブチ抜きを多用する人でも、枠線をブチ抜く為のツールがあるので安心して下さい。コマ枠の隙間を取らずに一本の線だけで分割する場合も、線の移動が容易なので多少は便利だと思います。ただ、よほど変形コマが多かったりする場合は、コマ枠フォルダは無くても良いかもしれません。
フォルダーの構造を変更
作成したフォルダーの順番や入れ子構造を、好みに合わせて変更しておきます。
以下は一例です。(ネーム以外のフォルダをコマ枠フォルダ内に移動。)
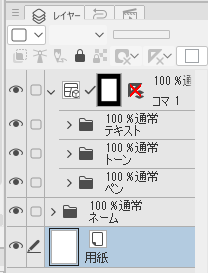
トーンとペン(線画)の上下について
ペンを上にする場合は、フォルダーを「乗算」にしておくのがおすすめ。白で描写した場合・デコレーションブラシが白描写だった場合に、下に貼ったトーンが反映されるようにする為です。
トーンを上にする場合は少し注意。上記の私の例のように、フォルダーに入れたフォルダーをトーン化する(トーン化したフォルダーが、他のフォルダー内に入っている)場合、トーンフォルダーを「通常」から「通過」に変更して下さい。でないとトーンが透過されません。
その他お好みで…
フォルダーやレイヤーに色を適用しておくと、可視性が高まって分かりやすくなります。

更に、私がテンプレの一番上に置いているのが「ガイド」というフォルダー。具体的には以下が入っています。
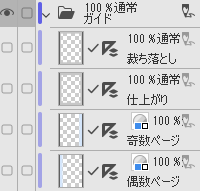
上2つは裁ち落とし・仕上がりの外側を塗り潰したレイヤー。表示させるだけで、出力範囲の確認が手軽に出来て便利です。
下2つは奇数・偶数ページの綴じ側を塗り潰したレイヤー。手動で表示を切り替える手間がありますが、混乱しそうなページで表示させておいています。
これらは、うっかり表示したまま出力してしまっても大丈夫なように、下書きレイヤーに設定しています。(下書きレイヤーについて→CLIP STUDIO PAINT リファレンスガイド - レイヤー設定 (clip-studio.com))
こちらも原稿テンプレ作成キットに入っているので、宜しければご利用ください。
テンプレート素材に登録
完成したら、素材に登録します。
「編集」>「素材登録」>「テンプレート」で、任意の名前とフォルダを指定して「OK」。
素材パレットに登録されているのを確認したら、この原稿用紙は保存せずに破棄してOKです。
原稿用紙を新規作成する
テンプレートが出来たら、原稿用のファイルを作成していきます。
テンプレートを作成した時と同じように、コミック用紙の作成から任意の設定をします。EXの場合は、複数ページの設定をすることも出来ます。
全ての項目を詳しく解説すると長くなるので、悩む項目は「CLIP STUDIO PAINT リファレンスガイド - 新規ダイアログ(コミック) 【PRO/EX】」を参照下さい。
そして、左側にある「テンプレート」の項目にチェックを入れ、上で作成したテンプレートを選択して下さい。そうすると、作成された新規ファイルのそれぞれのページに、選択したテンプレートが初期状態で反映されます。
これで原稿用紙の準備は完成です。
続き↓
【ClipStudio】初心者向け 効率良く漫画原稿を作る手順解説2