クリスタには、漫画のコマ枠線を作成する為の「コマ枠フォルダー」という機能があります。
この機能はコミック(漫画原稿用紙)だけでなく、どんなキャンバスでも使用可能で、ちょっとした落書き漫画にもとても便利です。
漫画原稿はしないという方にも気軽に使ってみて欲しいので、コマ枠の使い方・割り方、応用の小ワザなどをまとめました。
こういう人にもおすすめ
落書き漫画だから原稿設定は使用しない、コマ間の余白を入れないから直線ツールで充分…などという理由でコマ枠機能を使っていない人も多いかと思います。
しかし、機能さえ把握すれば…
- 変形コマ、重なったコマ、線無し、間隔無し、ブチ抜きなど、色んなコマが簡単に作成出来る
- 線の位置や角度が後から手軽に自由に編集出来る
など、意外にどんなスタイルでも便利に使えるかと思います。
コマ割は、コマ枠フォルダーを作ってドラッグするだけ!
詳しくは後述しますが、まずはごく端的に全容を。
クリスタのコマ割(機能)は、
- 「コマ枠フォルダー」を作成
- 分割ツールを選択し、コマを分割したいところをドラッグする
たったこれだけで出来ます!
コマ枠の作成方法
※線の単位や太さ、間隔などの設定については作成方法以降に記述しています。
作成方法を把握した方が理解しやすいかと思いますが、気になる方・すぐに実践したい方は先にご覧下さい。
テンプレートを使用する
商業誌や同人誌の原稿用の場合は、キャンバスの新規作成時に「コミック」か「同人誌入稿」を選択して、必ず任意の原稿用紙の設定をしてください。(今回はコマ割り機能の説明なので、説明は省きます。)
「コミック」か「同人誌入稿」を選択した場合、「漫画原稿設定」の「テンプレート」の項目で、コマ割りのテンプレートを指定することが出来ます。
これはデフォルトで用意されているテンプレート素材や、クリスタASSETSでダウンロードした素材のほか、自作して素材登録したものを指定することもできます。(一番最後に記載します。)
作成手順(テンプレート不使用での場合)
既に作成したキャンバス上に新規に作成する方法を説明します。
この方法であれば、「コミック」「同人誌入稿」以外のキャンバスでも、コマ枠フォルダーを使用できます。
上部メニューの「レイヤー」>「新規レイヤー」>「コマ枠フォルダー」をクリックします。すると下図のようなダイアログが表示されます。線の太さとアンチエイリアスをお好みで設定して、「OK」をクリック。(→単位を変えたい場合)

用紙がコミックの場合、用紙を新規作成した時の漫画原稿設定に合わせて、上下左右に余白のあるコマ枠線が生成されます。それ以外の場合は、上下左右の余は白無しでキャンバスいっぱいに枠線が引かれます。

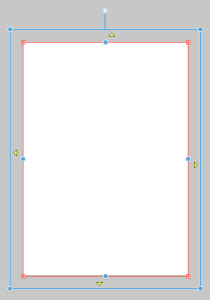
しかし、コミック設定以外でも、作成後に線の位置を調整したり、コマ枠フォルダごと縮小(リファレンスガイド - 拡大・縮小)することで、周囲に余白を作ることも出来ます。
また、クリスタASSETSの「余白が付くコマ枠テンプレート」を利用すれば、最初から余白をつけることも出来ます。(これは素材をキャンバスへ貼り付けることで使えます。)
コマ枠フォルダーについて
「コマ枠フォルダー」を選択すると、コマ枠の周囲が紫色になります。この紫色の範囲はマスクされていて、何も描写することは出来ません。

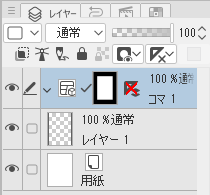
このコマフォルダーの中にレイヤーを入れると、コマ枠外の紫色部分は表示されなくなります。線をはみ出して描いていても大丈夫なので便利です。
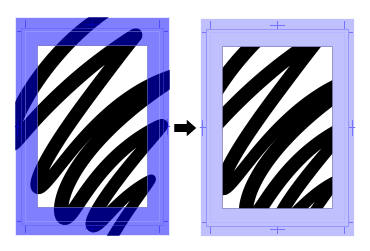
コマ枠の分割方法
コマ枠の分割は、コマ枠分割ツールで行います。
ツールの選択
ツールバー上の「コマ枠」アイコン>「コマ枠カット」グループをクリックしてください。( ![]() ←どちらかのアイコンになっているはずです。)
←どちらかのアイコンになっているはずです。)
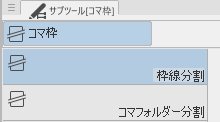
- 「コマフォルダー分割」は、1コマごとに1つのフォルダーに分けるもの
- 「枠線分割」は、フォルダーを分けずにコマを分割するもの
個人的には、管理のしやすさから「枠線分割」の方がおすすめです。以下の説明も「枠線分割」の方で行います。
ツールの使い方
分割したいところに線を引くようにドラッグするだけです。
垂直・水平に引きたい時には、Shiftキーを押しながら行ってください。

コマ枠線の位置を調整する
引いたコマ枠の分割の位置などを調整したい時は、ツールバーの「操作」>「オブジェクト」ツールを使用します。

コマ枠フォルダを選択した状態でオブジェクトツールに切り替えると、以下のようにコマ枠周囲にマークが出てきます。

▼ 青い丸のマーク
- ドラッグすると、線の移動が出来ます。
- ツールプロパティパレットの「別のコマ枠を連動」の項目によって動作が変わるので注意。

「連動しない」は選択した線が単体で動き、「一部連動」「連動する」は隣り合う線も連動して動きます。後者2つの違いは説明するより触った方が早いので、実際に試してみてください。
▼ 黄色の三角のマーク
- クリックすると三角の方向に線が移動します。
- コマ枠間の場合は、上下左右の隣り合うコマの線と密着して、間の余白が無くなります。
- コマ枠外側の場合は、キャンバス端の少し外まで線が移動します。断ち切りいっぱいのコマにしたい時に有用です。
なお、線を一度端までにしてしまったけど、基準枠まで戻したいという場合、別のコマの辺が基準枠の戻したい部分に沿っていれば、①直したいコマの線を適当に基準枠より内側に移動、②三角マークをクリックで修正可能です。(一番近くかつ外側にある枠線に位置を合わせるようです。)
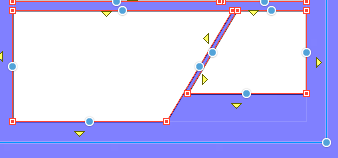
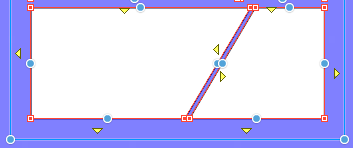
(左)右側のコマの下辺を基準枠より上に →(右)下辺したの黄色い▽をクリック
コマの位置を移動する
コマ枠フォルダが選択された状態から、移動したいコマの線の一部をクリックすると、そのコマだけ選択することが出来ます。そのままお好きな場所へドラッグしてください。
コマの重なりの順を変える
移動やコマの新規作成によりコマを重ねた際、重なりの順番を変えたい場合は、①上にしたいコマを選択、②Ctrl+Cキーでコピー、③Deleteキーで削除、④Ctrl+Vキーで貼り付けで出来ます。

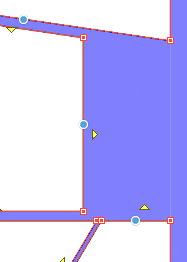

一部のコマ枠を削除する
非表示にしたいコマのみを選択した後、Deleteキーを押すと削除出来ます。
コマ枠線を非表示にする
非表示にしたいコマのみを選択した後、ツールプロパティパレットの「枠線を描写する」のチェックを外して下さい。
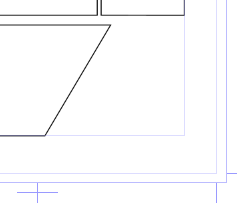
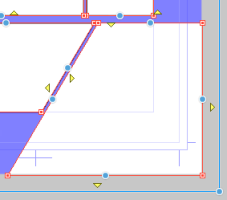
「断ち切りまでのコマにしたいけど、周囲の線丸ごといらない」という時などに便利です。単純にコマ自体を消すとマスクのおかげで描けなくなってしまうので、場合によってはこちらの方が管理しやすいでしょう。
コマ枠線の一部をブチ抜く
ブチ抜きコマを作る方法は以下の通り。
- 「コマ枠」ツール>「コマ」作成>「コマ枠ペン」を選択。ツールプロパティの追加方法を「選択中のフォルダに追加」に。
- コマ枠フォルダを選択して、ブチ抜きたいところを適当に囲む。フリーハンドのコマが追加される。
- オブジェクトツールに切り替え、追加されたコマを選択→ツールプロパティ「枠線を描写する」のチェックを外す。
- コマ周囲の白い丸マークをドラッグして位置を整える。



これがもっと手軽に出来る「コマブチ抜きペン」という素材もあります。
設定類
以下、コマ枠などに関する設定について。
単位の設定
線の太さなどに使われる単位は、pxとmmから選べます。
上部メニュー「ファイル」>「環境設定」>「定規・単位」>「長さの単位」のプルダウンから変更出来ます。
詳しくは以下のマニュアルページを参照ください。
CLIP STUDIO PAINT リファレンスガイド - 定規・単位 (clip-studio.com)
コマの間隔の設定
コマ枠の、コマとコマの間の幅の設定は、上部メニューの「ファイル」>「環境設定」>「レイヤー・コマ」で設定出来ます。
また、分割ツールのツールプロパティでも設定出来ます。「環境設定の枠線間隔」のチェックを外せば、環境設定とは違う設定で分割することが可能です。
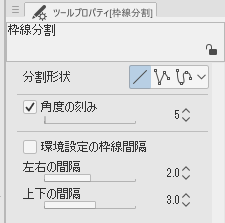
コマ枠線の太さの設定
新規コマ枠フォルダーを作成する際に設定出来ますが、作成後に変更することも勿論可能です。
コマ枠フォルダーを選択→「オブジェクト」操作ツールに切り替え、ツールプロパティパレットの「ブラシサイズ」の値を調整してください。

「メインカラー」で色を変えたり(※表現色がカラーでないとグレー以外にはなりません)、「ブラシ形状」で線の形を変えることも可能です。
コマ枠の位置とサイズの設定(コミック時)
コミック(漫画原稿)設定時のコマ枠の初期の位置やサイズを変更したい場合は、上部メニュー「ページ管理」>「ページ基本設定を変更」から出来ます。
詳しくは以下のマニュアルページを参照ください。
CLIP STUDIO PAINT リファレンスガイド - ページ基本設定を変更
公式マニュアル
より詳しい説明をお求めの方は、以下の公式のマニュアルをご参照下さい。
シリーズ "マンガ用枠線・コマ割り" by ClipStudioOfficial のTIPS一覧 - CLIP STUDIO TIPS
☆テンプレートを作って使おう
以上のように便利なコマ割り機能ですが、漫画を描く(ページを作る)ごとに毎回コマ枠を新規作成して…というのは結構手間です。
なので、基本のコマ枠と、良く使うフォルダやレイヤーセットを作成して素材に登録しておき、テンプレートとして利用するのをおすすめします。
詳しくはこちらの解説をご覧下さい。便利な素材も配布しています。