クリスタの選択範囲ツールの実用的なカスタマイズ例と、ツールバーには無い他の便利な範囲選択方法を紹介します。
選択範囲ツールは初期設定のまま使っている人も多いかと思いますが、もっと便利に、特定の作業内容に特化したものに変更出来ます。初心者でなくても意外に知らない設定があるかもしれないので、是非チェックして効率アップを目指しましょう!
- はじめに(ツールバーのカスタマイズ)
- 比率とサイズ指定で選択(長方形選択)
- 参照色や範囲を限定して自動選択(シュリンク選択)
- 選択ペン/消しに筆圧設定をつけて使用
- 「クイックマスク」で描写した部分を選択範囲に
- 色を指定して選択(色域選択)
- 選択範囲をレイヤーにしてストック
- マスク機能も便利に活用しよう
はじめに(ツールバーのカスタマイズ)
選択範囲ツールは設定項目が意外に多く、バリエーションが出せます。
複製して設定違いのものを増やしておくとすぐに使えて便利なのですが、サブツール一覧が煩雑になるため、以下のようにツールバーのアイコンを複数に分けることをおすすめします。(サブツールをツールバーにドラッグすると分解出来ます。)
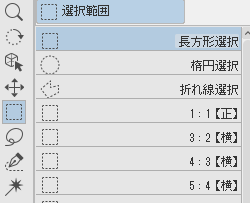
比率とサイズ指定で選択(長方形選択)
長方形選択ツールは、比率(%)とサイズ固定(px)で指定が出来ます。
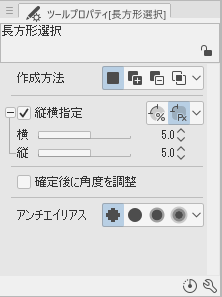
決まったサイズでトリミングすることが多い場合はサブツールに用意しておくと便利です。
ASSETSにてよくある比率設定のサブツールセットを無料配布しているので、自分で設定するのが面倒な方はどうぞ。
選択範囲ツール詰め合わせ - CLIP STUDIO ASSETS
参照色や範囲を限定して自動選択(シュリンク選択)
投げ縄選択は囲った範囲内全てを選択するのに対し、シュリンク選択は、囲った範囲内の特定部分のみを選択してくれるツールです。
設定によって参照範囲が限定できるほか、選択対象も、色のある部分のみや閉じた領域内の透明部分のみなどに絞ることが可能です。線画などで、隣接した細かい部分を上手く選択するのが難しい場合などにも便利です。
設定項目が多いのですが、公式マニュアルでも詳しくは触れられていません…。
ただし、「対象色」など閉領域フィルと共通しているので、「塗りつぶしツールを使いこなす②閉領域フィル "ツール設定・色塗り #5" by ClipStudioOfficial」を見れば条件などが詳しく分かるかと思います。
またこちらも、カスタマイズしたものを配布しています。
選択範囲ツール詰め合わせ - CLIP STUDIO ASSETS
対象色が「全ての色+閉じた領域内の透明部分」「全ての色」「閉じた領域内の透明部分」の3種で、どれも下書き・用紙・ロックされたレイヤーは参照しない設定です。
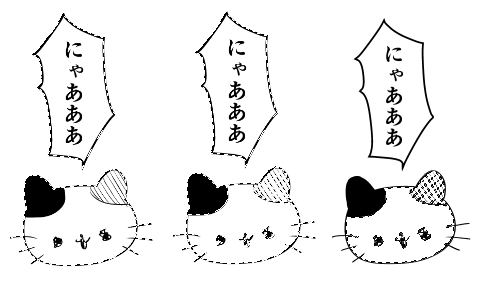
なお、参照先の設定で「A」アイコン(テキスト)をクリックすれば、フキダシやテキストは非表示にせずとも無視して、その下の絵を選択することも可能です。漫画原稿の際に重宝します。
関連記事:【ClipStudio】飛び地の選択にはシュリンク選択が便利です
選択ペン/消しに筆圧設定をつけて使用
初期ツールの選択ペン/消しは筆圧の影響を受けませんが、通常のペンと同じように筆圧設定を付属して強弱をつけることができます。通常のままより格段に使いやすくなると思うので、是非利用しましょう。
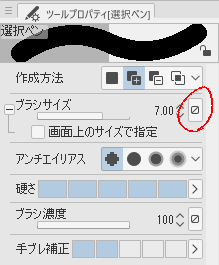
こちらも簡単な強弱設定を施したものを上記のセットに収録しています。
選択範囲ツール詰め合わせ - CLIP STUDIO ASSETS
「クイックマスク」で描写した部分を選択範囲に
「クイックマスク」はメニューバーの「選択範囲」から実行出来る選択ツール。
クリックすると「クイックマスク」レイヤーが一時的に作成され、そこにブラシで描写したり消したりすることができます。
この時描写された部分は赤く表示され、再度「クイックマスク」をクリックして解除すると、描写部分がそのまま選択範囲になります。以下のように不透明度も保持されます。
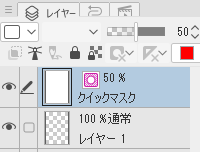


ペン選択と似ていますが、実行中は点線化せず色付きのままなので、選択した範囲が分かりやすく、任意の通常ブラシをそのまま使用することも出来ます。
参考:CLIP STUDIO PAINT リファレンスガイド - クイックマスク【PRO/EX】
*クイックアクセスに追加しておくと格段に使いやすくなります。
色を指定して選択(色域選択)
「色域選択」もメニューバーの「選択範囲」から実行する機能で、スポイトで指定した色域を選択するというもの。色の許容誤差と参照範囲の指定もできます。
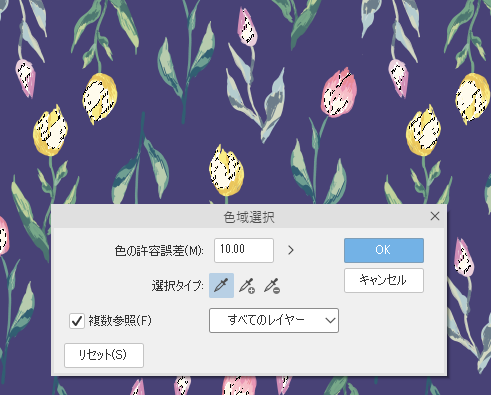
参考:CLIP STUDIO PAINT リファレンスガイド - 色域選択【PRO/EX】
選択範囲をレイヤーにしてストック
選択範囲を作成したあと、メニューバーの「選択範囲」から「選択範囲をストック」をクリックすると、選択範囲が選択範囲レイヤーというものに変換され、選択範囲をレイヤー上に保存できます。
選択範囲レイヤーを選択すると、範囲が緑色で表示されます。通常レイヤーと同じように加筆や消去も可能です。
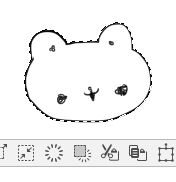



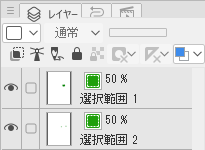
保存した選択範囲を使用する時は、サムネイル上でダブルクリックして下さい。(または選択範囲レイヤーのサムネイル上で右クリック→「レイヤーから選択範囲」→「選択範囲を作成」をクリック。)
参考:CLIP STUDIO PAINT リファレンスガイド - 選択範囲をストック【PRO/EX】
何度も同じ選択範囲を使用する可能性がある場合は、この機能を使用することで効率化できます。こちらもクイックアクセスに追加しておくのがおすすめ。
マスク機能も便利に活用しよう
マスク機能は、レイヤーまたはフォルダー上の指定した範囲の描画を非表示に出来る機能です。
選択範囲を作成したあとマスクのアイコンをクリックすると、選択中のレイヤーまたはフォルダーにマスクがかかり、選択範囲のみが表示されるようになります。
こちらも使用方法は長くなってしまうので、詳しくは公式ガイドをご覧下さい。
CLIP STUDIO PAINT リファレンスガイド - レイヤーマスク
この機能は、例えば塗り潰した範囲をデコレーションブラシなどで削る際にも便利です。単純にレイヤーの描画を削ってしまうと、後でもう少し広い範囲に描画が必要だった…などという場合、上手く加筆して誤魔化すか、改めて一度手作業で消して塗り潰しからやりなおしたりする羽目になります。しかし削りをマスク上で行えば修正が手軽になります。

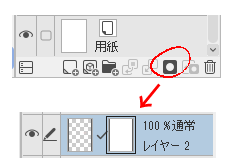

※線画と色は別レイヤーです。
①Ctrl+Aでキャンバス全体を選択。
②色塗りレイヤーを選択した状態で、レイヤーパレットのマスクアイコンをクリック。色塗りレイヤーにマスク範囲無しのマスクが作成される。
もしくは
①表示させたい部分だけ範囲選択する(この場合は絵の内側)。
②色塗りレイヤーを選択した状態で、レイヤーパレットのマスクアイコンをクリック。色塗りレイヤーに選択範囲のみが表示されるマスクが作成される。
↓
③マスクのサムネイルをクリックするとマスクの編集になるので、その状態で削りを施す(マスクの表示部分を削る)。
マスクを削除すると絵が1枚目の状態に戻ります。
後者の方が便利のように思われるかもしれませんが、状況によっては前者の方が楽だったりもします。
またやり直しの際、再度選択範囲を取るのが面倒になりそうな場合は、選択範囲をマスク化した後あえてレイヤーの方で削って、やり直す際にはマスクから選択範囲を選択し、もう一度ベタを施してやり直す、という方法もあります。
---
何か参考になれば嬉しいです!