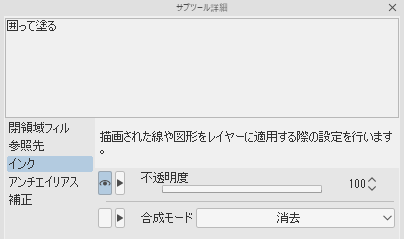クリスタで線画の「ゴミ取り」を効率良く行う方法の紹介です。
アナログ線画をスキャンして取り込んだ時のゴミ(不必要な点など)や、線画を修正しながら描いた際に、残ってしまった細かい線やピクセルを取り除きたい時、以下の方法を使えば普通に消すよりは手早く出来るかと思います。是非お試し下さい。
下準備
下準備として、以下の手法は線画以外が透過されている必要があります。
アナログのスキャン画像でしたら、背景が白になるように色調補正した後に、上部メニュー「編集」>「輝度を透明度に変換」で白部分を透過出来ます。
また、背景色がほぼ一色であれば、上部メニュー「選択範囲」>「色域選択」で、「色の許容誤差」をお好みで調整して透過したい色をクリックし、その後選択された部分を削除(または透明色で塗り潰し)でも出来るかと思います。
ただし、画質などによっては上手くいかない場合もありますのでご了承下さい。
境界効果を使ってゴミを可視化
線画レイヤーを選択し、レイヤープロパティパレットの「境界効果」をオンにします。
「フチの太さ」の値を上げ、「フチの色」を赤などの見やすい色に変更すると、飛び飛びで存在する小さなゴミを見つけやすくなります。
これをアクション化した素材もあります↓
囲って消すツールを使う
ゴミを消す際に便利なのが選択範囲。「囲って塗る」ツールを改造して、囲った部分を消す設定にしたものを使えば、気になるところをフリーハンドで囲むだけで効率良く削除することが出来ます。
「対象色」は「透明以外と内部の透明」にしたものがゴミ取りには一番おすすめです。
「透明ピクセルに周囲を囲まれている有色ピクセル」を消すので、以下のように…
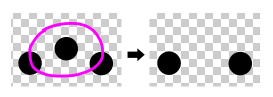
囲った範囲内で、透明ピクセルに周囲を囲まれていない有色ピクセルは、消えません。消したくない線画部分を範囲に少し含めてしまっても大丈夫なので、狭い隙間などを慎重に囲む必要がなくなります。
このツールは「囲い塗り消しツールセット」の中にも入っていますが、自作も手軽です。
「囲って塗る」ツールは、無ければサブツールパレット左上の「三」の記号>「初期サブツールを追加」>「塗りつぶし」>「囲って塗る」で追加出来ます。
サブツール詳細パレットから、「インク」>「合成モード」を「消去」に変更します。そして「閉領域フィル」を「透明以外と内部の透明」などお好みのものに変更して下さい。