クリスタASSETSから素材を大量にダウンロードしていると、サブツールパレットや素材パレットがごちゃごちゃになりますよね…。管理と整理に悩んでいる方もいるようなので、長年試行錯誤してきた中で固まってきた個人的な素材の整理方法とルールを共有します。(2021/12/28 整理方法を少しだけ変えたので合わせて更新しました)
サブツールの登録について
素材パレットの前に、サブツール(ブラシなど)の登録についてのお話です。
クリスタの起動と動作への影響
登録しているサブツールとグループが多いと、クリスタの起動と動作が重くなっていきます。(→クリスタのサブツールの読み込みタイミングについて)なので出来るだけ少なくするのがおすすめ。ごちゃついていると使いたいものを選ぶのにも手間がかかってしまいます。
しかし使いたいものが沢山ある場合でも、以降に挙げる方法を真似れば多少は改善出来ると思うので、安心して下さい。
使わなそうな初期ツールは思いきって削除
デコレーションなど、初期に登録されているツールでこれは使わなそう…と思うものも結構あるのではないでしょうか。そういったものは、一旦思いきって削除してしまうのがおすすめ。というのも、削除してしまった初期ツールは手軽に元に戻す(再追加する)ことが可能だからです。
ツールパレット上のツールを細分化する
「【ClipStudio】設定でおすすめしたいこと小ネタ集(PC版向け)」でも紹介したのですが、画面が広く取れる場合は、ツールパレットに並べるツールアイコンも少し細分化するのがおすすめです。
例えば、1つのツールアイコン内に2つサブツールグルーブがあるのを、1アイコン1グループに分ける、良く使うツールをグループ化せずツールバー上に全て出すなど。
具体例として私のツールパレットを貼っておきます。

分割方法ですが、グループ丸ごと別アイコンに分ける場合、分離したいグループの名称部分をドラッグして、ツールパレット上の置きたい場所(アイコン同士の間)で離す。ツール単体の場合も、ツール名をドラッグしてアイコン同士の間に置いてください。既存のアイコン上にドラッグするとその中に入ってしまうのでお気をつけて。
アイコン→グループ→ツールのクリックを1つ減らすだけでも意外に時短とストレス軽減になりますし、グループを小分けにし過ぎて表示スペースを圧迫してしまっている場合にも有効です。
サブツール内のグループを細分化する
デコレーションブラシなどは厳選して登録しても膨大になりがちなので、サブツールのグループはなるべく分けるのがおすすめ。これでストロークビュー読み込み時のもたつきや、選ぶ時にスクロールする手間を減らすことができます。
初期設定ではツールパレット上のデコレーションアイコンは1つですが、これをカラー用・モノクロ漫画用で分けるだけでも結構すっきりするかと思います。
サブツールグループの追加(細分化)方法は、新規または分離したいサブツールを選択し、サブツールグループのタブ間の置きたい場所(タブ同士の間)にドラッグ。既存のタブ上にドラッグした場合はその中に移動してしまうので注意です。
新しく出来たグループ(タブ)の名称は自動でサブツールと同名になりますが、タブ上で右クリックすれば変更出来ます。
例として、私の今現在(22年10月)の漫画用サブツールグループ群を…。増え過ぎてついにアイコンが4つに…。別記事に具体的な分け方なども記しているので時間があればどうぞ。
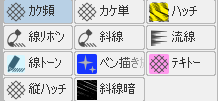
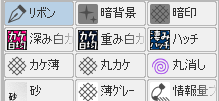
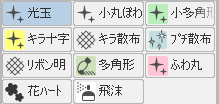
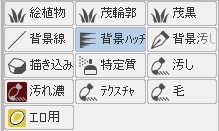
ここまで膨大ではなくても、「線」「点描」「カケアミ」など大体名前の通りのものをまとめたり、セット素材を一つのグループにすると便利かと。使用頻度や、実際の原稿中上手く探し出せたか、どういう基準でグループ分けしたら便利かなどを考えて調整していくと良いですよ。
素材パレットの整理と管理
以上を踏まえたら、次は肝心の素材パレット内の整理・管理方法です。
デフォルトの分類フォルダに該当するものは移動
ASSETSからダウンロードしたものは全て「ダウンロード」フォルダに入りますが、デフォルトである「カラーパターン」「単色パターン」「漫画素材」「画像素材」「3D」に該当するものはそちらに移動させています。
これはデフォルトのフォルダが下位含め削除不可能なのと、プリセットの素材をわざわざ整理し直すのも手間なためです。
ただしあまりまとめ過ぎると素材パレットをスクロールして探す手間が生まれ、逆に分類が細か過ぎるとフォルダの展開が煩わしいので、丁度良い分け方を探ってみてください。デフォルトの下位フォルダと同階層に新規フォルダを追加するのも良いでしょう。
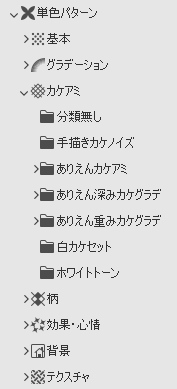
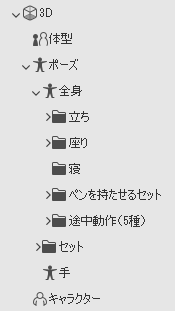
その他の素材は「ダウンロード」フォルダ内で整理
デフォルトフォルダに分類がないブラシなどの素材は、ダウンロードフォルダ内に以下の新規フォルダを追加して整理しています。
登録済み素材用フォルダを作ってざっくり整理
素材は配布元が削除されて二度とDL出来なくなることもあるので、サブツールに登録済のものでも容量が許すなら素材パレットにも残しておいた方が良いです。しかし容量はあっても数が多いと、どれが登録済みなのか分からなくなりがちですね。
なので私は登録済の素材を分類しておくフォルダを作って整理しています。
そうすることで、素材配布元の情報が必要になった時、使用していたけど不要になりフォルダからも削除したくなった時、素材全体を整理したくなった時なども、ある程度探し出しやすくなります。
また「ダウンロード」フォルダの直下には「素材」フォルダがあり、フォルダ設定の無い素材はそこにまとめられるため、登録したものを登録済フォルダに移動しておけば、DLだけしておいて手付かずだったものを洗い出すことも容易になります。
「ブラシ」「デコレーション」「アクション」「グラデーション」など素材のタイプでざっくり分けるなど、分類に迷ったり面倒になったりしない程度の区分でまとめておくのがおすすめです。
「使用時登録」フォルダを作る(おすすめ!)
「出番は滅多にないが必要」な素材は、前述のフォルダには入れずに「使用時登録」フォルダを作って別管理するのがおすすめ。
出番がきた時にサブツールに追加し、終わったらサブツールからは削除するという使い方をすれば、サブツールのリストが煩雑になったり、動作が重くなったりするのを軽減出来ます。

サンプル画像を作成して素材登録しておく
ブラシセットなど似た素材が複数ある場合は、サムネイルだけでは違いが分かりにくく、いちいち配布ページに飛んで確認するのも手間ですよね。特に前項の「使用時登録」素材の場合は、どういったものかサクッと確認出来ないと億劫になったり…。
なのであらかじめサンプル画像をスクショしたり、一度全て登録してサンプル画像を自作したりして、それを素材として同じフォルダ内に登録しておくと便利です。
私は以前は滅多に使わないブラシ類もサブツール登録していたのですが、いざ久々に使うとなった時にどういう筆跡や特徴だったかいちいち試して選ぶのが手間でした。これを登録はせずサンプル画像で一目で見比べられるように変更したら、逆に効率がアップしました。
フォルダ入り素材で数が少ないものは外に出す
ダウンロードした素材の中にはフォルダにひとまとめになっているものがあります。その中で、同梱数が多いものはフォルダのまま、2,3個の場合はフォルダから出して分類先のフォルダに直接入れています。
これは出来る限りフォルダの展開の手数とカテゴリのスクロールが伸びるのを減らし、目的の素材にアクセスしやすくするためです。

「お気に入り」機能を使う、ただし厳選して
素材パレットには「お気に入り」機能があります。パレット下部のハートマークを押せば登録され、「お気に入り」から一覧できます。特によく使う素材を登録しておけば、わざわざ分類先の階層を開きにいかずに直にアクセス出来て便利です。
しかしお気に入り内にフォルダを作って整理することは現状不可能なので、パッと見で分かる程度の数に留めておいた方が良いでしょう。
「お気に入り」としては数が多過ぎてしまう場合
よく使う素材がそれなりに多く「お気に入り」機能だけでは煩雑になってしまう場合、デフォルトのカテゴリーとは別に「一軍」フォルダを作って、よく使うものだけ抜粋してまとめておくという手もあります。
「お気に入り」と違って下位の階層も作れますし、デフォルトの分類や階層も無視できるので、「トーン」「ふきだし」など分かりやすいフォルダで分けておけば、1,2クリックで手早く引っ張り出すことが出来ます。レギュラー素材が決まっていて引っ張り出すのに手間取りがちな方は試してみてはいかがでしょう。
デフォルトのフォルダは並び替え不可能ですが、「カラーパターン」の下や「お気に入り」の上にも自作フォルダを置くことができますので、クリックしやすい位置を見極めて置きましょう。
素材パレットの場所
オマケに自分のワークスペース上の素材パレットの置き場所を。
うちのPC版のワークスペースはこんな感じです。

素材パレットはキャンバスのスペースと右のツール群の間に隠してあり、ワンクリックで開閉するようにしています。

素材パレットは左側に展開します。キャンバススペースが狭まりますが一時的にですし、幅は狭めにしてあるので素材をドロップするにも問題なし。キャンバス以外は動かないのであまりストレスがなく、気に入っています。
---
以上、なにか一つでも参考になれば幸いです!