ClipStudioで操作が便利・効率化になった設定など、ちょっとしたおすすめを紹介する記事です。大前提としてPC版使用でのお話で、結構環境や個人の好みによって左右されるので万人におすすめできるものではありませんが、何か1つでも参考になれば幸いです。
取り留めなく思い出し次第書き足していこうと思います。
ショートカットの設定
板タブかマウスを使用している方は、キーボードのショートカットでの操作は是非活用していきましょう。覚えるのは少し大変かもしれませんが、何気に結構な効率化になります。
初期設定は公式のリファレンスの「リファレンスガイド」か「ショートカット一覧PDF」を参照。
サブツールの切り替えの変更
こちらはサブツールの表示方法を「ストローク」か「テキスト」にしている方へのおすすめ。

サブツールの変更は初期設定で「,」「.」キーに割り当てられており、キーボード上は左右に並んでいるため、ツールが縦並びの表示の場合は感覚的ではありません…。なのでこれを上下に並んでいる「@」「:」キーに変更しました。このキーを選んだのは、ブラシサイズの変更として初期設定で割り当てられている「[」「]」キーの隣で、他と被っていないためです。
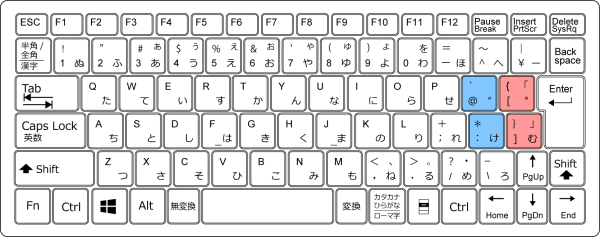
ショートカットの設定は、メニューの「ファイル」→「ショートカット設定」で変更出来ます。
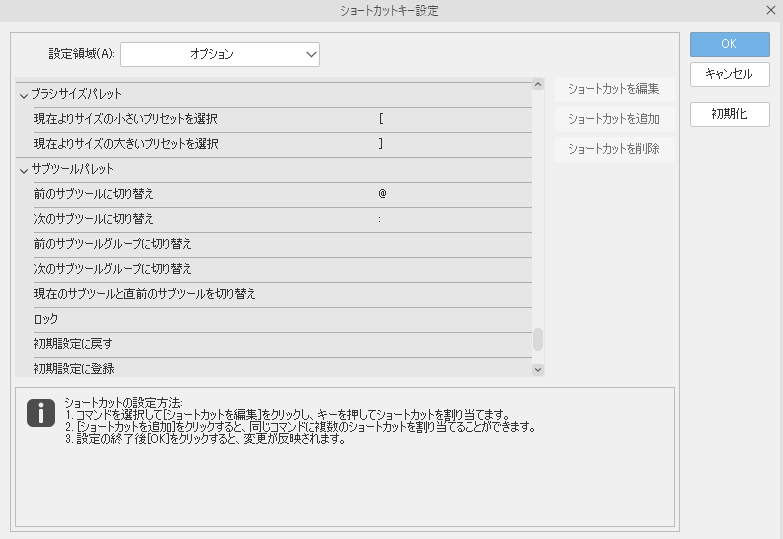
「設定領域」を「オプション」にして、「サブツールパレット」の「前のサブツールに切り替え」に「@」、「次のサブツールに切り替え」に「:」を設定します。名称をクリックして「ショートカットを編集」をクリック、設定したいキーを打ち込み、「ショートカットを追加」をクリックして「OK」で完了です。
ハード面での改造も…
ちなみに私はキーを見ずに触った感覚で分かるように、キーの上に厚みのある蓄光シールを小さく切って貼っています。蓄光なのは夜中部屋を暗くしている時が多いので、それでも分かりやすいように。
「[」「]」はエンターの隣なので良いんですが、更に隣となるとちょっと見つけにくかったり押し間違える事が多かったので、その対策としてやってみたらだいぶ快適になりました。ついでに消しゴムの「E」にも貼っています。隣の「W」自動選択ツールも同時に見つけやすくなりました。見た目を気にしない人は試してみてはどうでしょう。
ワークスペースの設定
ワークスペースは人によって好みが激しいためおすすめしにくいのですが…私の今現在の設定をご紹介します。
まず私は資料を参照しながら描くことが多く、「PreRef」か(凄く古いソフトですが)「MassiGra」で画像を開き、キャンバスの横に画面最前固定で表示しています。そのため殆どの場合ツールが隠れてしまうので、なるべくウィンドウを動かさなくても良いように工夫しています。(殆どのツールの変更にはショートカットを使います。)
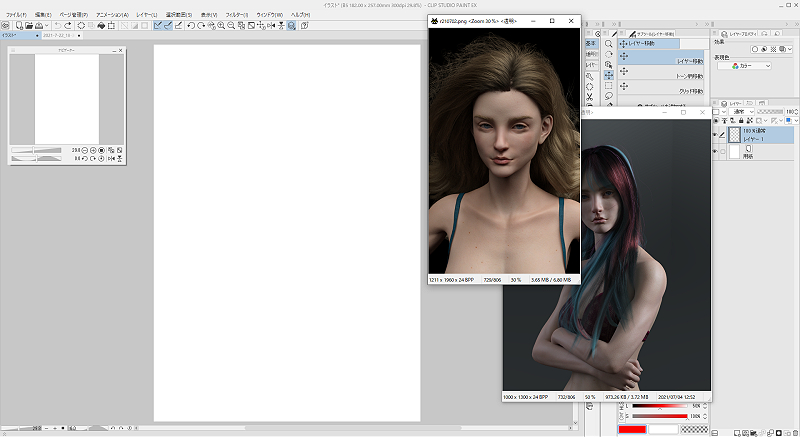
以下特徴や使いやすさを感じている部分についていくつか。
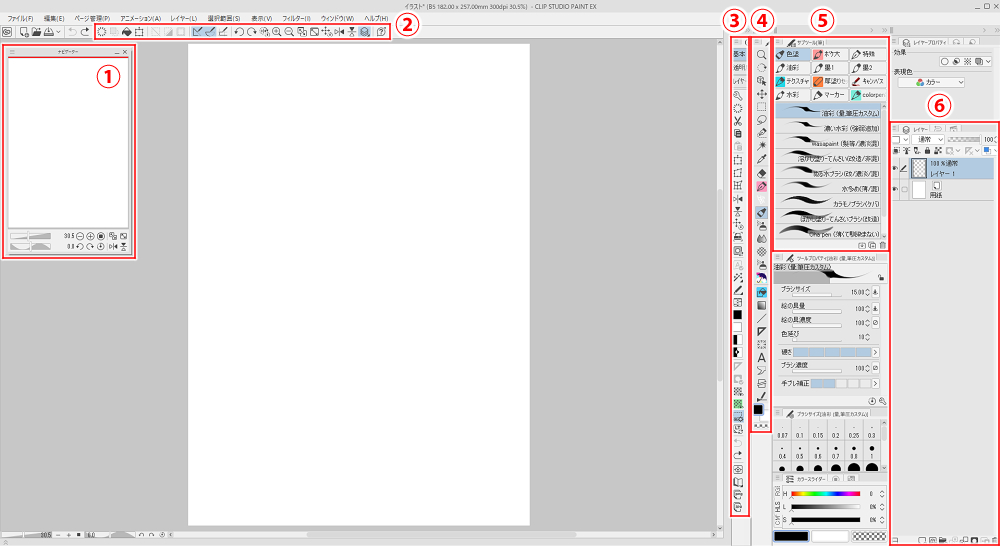
① ナビゲーターバーを外に出して自由に動かせるように
ナビゲーターは画像全体が参照出来るため、個別にして自由な位置に動かせるようにしています。以前は絵全体を確認する為にいちいちキャンバスを縮小していたのですが、試してみたらナビゲーターで確認したほうが効率的でした。バーの中に入れていないので窓全体のサイズも自由が利いて楽。
②コマンドバーにもツールやメニューを追加
「選択範囲ランチャー」が選択の際邪魔で一時的に非表示にすることがあるので、「選択範囲ランチャー」で出てくるメニューや、表示系のメニューもカーソルをあまり移動せずに押せるように追加してあります。(ナビゲーターバーを右上のグループに置いていたころの名残り。)上のように隠れてしまっている時にも便利。
ツールやクイックアクセスパレットに置かないものを入れたり、逆にそちらに全部追加してコマンドバーは非表示にしてしまうのもアリ。
コマンドバーへの機能の追加は、コマンドバー上で右クリックし「コマンドバー設定」で設定できます。
③クイックアクセスにはツールパレットにないものを
クイックアクセスパレットはスペースを取らないように幅を最小にして縦長に配置。良く使うブラシなどを置く人が多いようですが、私は主にメニューバー等からでないとアクセス出来ない機能などを登録しています。
詳しくは以下の記事をどうぞ↓
【CliStudio】クイックアクセスに登録してみて欲しいツール集
④ツールパレットは初期設定より更に細かく
私はブラシ類を大量に入れており、ものによってはサブツールのグループでさえ物凄い数になってしまっています…。特に漫画用のデコレーション系のツールは酷く、これ以上グループを増やせない!ということで、ツールバーのツール(アイコン)を2つに分けました。
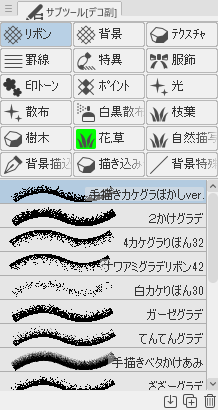
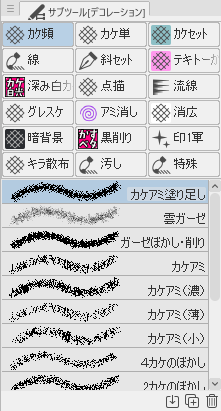
他に(現在の初期設定は不明ですが)ペンと鉛筆で分かれていたのを漫画用とカラーイラスト用で分け直したり、選択系など1つのアイコンからグループで分けられているものを2つに分けてワンクリックで済むようにもしました。些細なことですが案外快適になります。
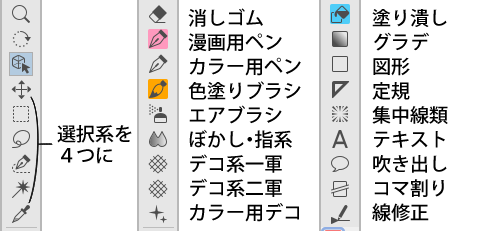
⑤忘れがちなブラシの特徴をブラシ名に追記
こちらもまたサブツールの表示方法を「ストローク」か「テキスト」にしている方へのおすすめ。ペン入れ用や色塗り用のブラシも大量に入れている私…。どれも違った特徴があって削除出来ないものの、メイン以外のものを使う時にこれはどういう特徴だったっけ…となっていちいち描き比べたりする事が多々あったので、ブラシ名の後に補足を簡単に付け足すことにしました。
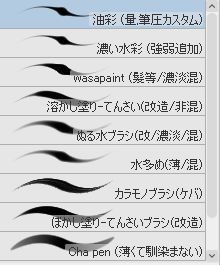
素材パレットから素材元を探す際などの為に、本来の名称は出来るだけ変えないようにしています。
⑥レイヤーパレットは広ーく
レイヤーが増えやすい人はレイヤーパレットは出来る限り広い方が良いですよね。うちはナビゲーターを個別にしたり、ブラシサイズの変更はショートカットで行うようにして表示を数行分だけにしたり、というおかげでこのように広く取れています。是非参考にしてみて下さい。