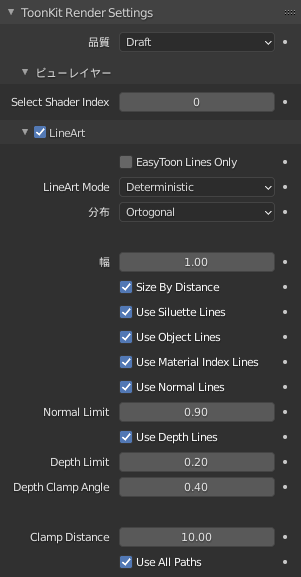Blender Marketで販売されている「Toonkit for Cycles」はセルルック(アニメ調)でレンダリングする為のシェーダーアドオンです。
2023年補記:一時期公式解説ページが死んでいたので書いた記事です。ただし英語のみなのでこの記事も残しておきます。
試行錯誤して少しだけ使い方が分かったので、同じように困っている方の為になればと、基本的な使い方を分かる範囲で書き出しておきます。(分かり次第随時更新予定)
※設定項目などは分かるものにだけ触れています。ご了承下さい。
販売ページ
Toonkit for Cycles - Blender Market
2022年7月現在の価格は$49.90。最新バージョンは1.6、 blender 3.0対応。
購入するとDL出来るファイルの中にver1.5用のユーザードキュメントがありますが、ごく簡単な内容で画像は縮小されてノードも見えないので、これだけではあまり役立たないかと思います…。
インストール時の注意
ダウンロードしたzipファイルは一度解凍してください。その中に「Readme.txt」「SAMPLES.txt」とインストール用の「toonkit.zip」が入っていますので、それをアドオンのインストールで選択してください。
「SAMPLES.txt」にはGithubのURLが掲載されており、そちらでtoonkitのサンプルファイルがDL出来ます。ToonKitを使用してシェーディングしたモデルの.blenderファイルで、バージョンごとに色々なものがあります。それを見て学んでねという感じらしいです。(↓は1.6用のサンプルファイル。)

ToonKitの使い方
レンダープロパティの設定
まず最初に、レンダーエンジンを「Cycles」に設定し、「Open Shading Language」にチェックを入れてください。Cycles用のアドオンなのでCyclesでしか動きません。
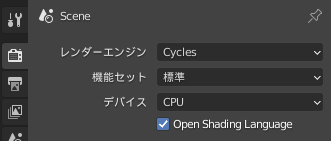
レンダープロパティを下にスクロールすると、「ToonKit Render Settings」の項目が出来ています。「LineArt」はチェックを入れるとToonKitのノードを使用した際に関係してきます。
解説のアーカイブ「ToonkitDocs – Toonkit Render Settings」には詳しい説明が書かれていたので、DeepLの翻訳文を少し変更したのを載せておきます。
Easytoon Lines Only: 高速な分離プレビューのために、全てのイージートゥーンシェーダーでラインのみを表示。
LineArt Mode: Deterministic(より速い)またはSample(より正確でノイズの多い)モードを設定します。
分布: 分布モードを対角線またはOrtogonalに設定します。異なる値は、シーンの異なる詳細を取得することができます。
Thickness: (※日本語メニューだと幅) ラインをチェックする距離です。値を高くすると、線が太くなりますが、アーチファクトが発生する可能性があります。
Size by Distance: すべてのオブジェクトのラインレンダリングの視覚的な太さを維持するかしないかを設定します。
Use Silhouette Lines: グローバルボーダーラインをチェックします。
Use Object Lines: オブジェクトのボーダーラインをチェックします。
Use Normal Lines: 正常な不連続線をチェックします。
Normal Limit: ラインを生成する法線差。(値が高いほどラインは少なくなります。)
Use Depth Lines: 深度不連続線をチェックします。
Depth Limit: ラインが発生する深さの差。(値が大きいほどラインは少なくなります。)
Depth Clamp Angle: 深度線を生成する隣接ピクセルの最大角度です。(より高い値は、シーンの多くを無視します。)
Clamp Distance: レイプロジェクタとオブジェクトの間の距離。透明なオブジェクトや閉じたシーンの問題を解決するには、この値を小さくします。
プレビューはレンダープレビューに
プレビューは必ずレンダープレビューにしてください。でないと正しく表示されません。
ライトを設定する
ToonKitにはライトオブジェクトが必要です。HDRIだけでは表示されないようです。
「追加」>「ライト」で適当なライトを設定してください。太陽とポイントライトのみの対応のようです。
ライトにもToonKitの設定項目があります。こちらも解説のアーカイブ「ToonkitDocs – Light Settings」の文をDeepLで翻訳しました。
Light Group: 光源グループ。このランプが所属するライトグループ。ライトグループごとに8つのランプを設定でき、ライトグループの制限はありません。
Color: ランプのカラー
Radius (Point Only): ポイントライトの半径
Smooth: ライトの滑らかさ(EasyToonでは、Cel値が0に設定されている場合のみ)
Specular: このランプのスペキュラ要素をオンに
Specular Color: このランプのスペキュラ色
Specular Smoothness : スペキュラのスムーズさ
Shadow: このランプのシャドウプロジェクションをオンに
Smooth: 影の滑らかさを設定
シェーディングの基本設定
- 「Shading」タブに切り替えシェーダーエディターを開きます。
- 適用したいオブジェクトを選択し、マテリアルプロパティタブの「新規」(もしくはシェーダーエディターのメニューの「新規」)をクリックして新しいマテリアルを追加します。
- シェーダーエディター上に出来た「プリンシプルBSDF」を削除してください(クリックで選択してDeleteキー)。
ここから一番基本的な2種の設定を紹介します。
LineArt
線画+白地を出力するタイプ。
- 追加メニューまたはShift+Aで「Toonkit」>「エフェクト」>「LineArt」をクリックして作成。
- 「LineArt」の「結果」と「マテリアル出力」の「サーフェス」を接続します。
マテリアルプロパティには他にも設定項目が沢山出てきます。

「Toonkit」>「エフェクト」>「LineStyle」をLineArtのLineStyleに繋げると、線の設定がもう少し詳しく出来るようです。
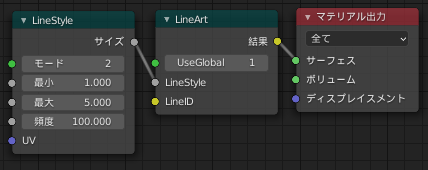
EasyToon
線画+基本色・影色・反射色のセルルック風。
- 追加メニューまたはShift+Aで「Toonkit」>「EasyToon」をクリックして作成。
- 「EasyToon」の「出力」と「マテリアル出力」の「サーフェス」を接続します。
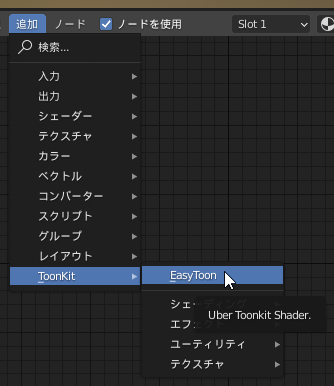
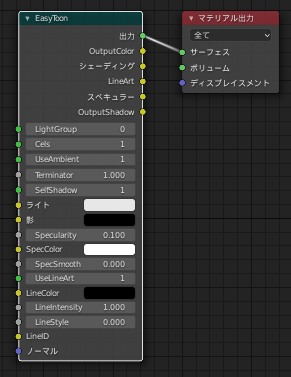
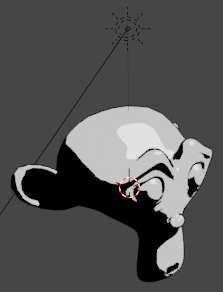
「サーフェス」と繋げるのを「出力」ではなく下の項目にすると、シェーディング部分やライン、反射部分のみを出力することも可能です。部分的に出力してRGBミックスでテクスチャの上に重ねるなど、色々応用も出来そうです。
以下「EasyToon」の設定項目の説明です。解説のアーカイブページ「ToonkitDocs – EasyToon Shader」には設定項目の説明と動画も残っていました。
- Cels : 影の階調数。0だとスムーズになる。
- UseAmbient : 1でワールドのAmbient設定を使用、0でオフ(のはず…)。
- Terminator : 上げると影の範囲が広がり、下げると狭まる?
- SelfShadow : 不明…
- ライト/影 : ライト(ベース色)と影色。
- Specularity:反射の範囲の設定。値を上げると「SpecColor」の範囲が広がる。
- SpecColor : 反射の色。
- SpecSmooth:反射の境界のスムーズ具合の設定。値を上げると境界がぼける。
- UseLineArt : 1だと線画がオン、0だとオフで消える。
- LineColor : ライン(線画)の色。
- LineIntensity:線の強さ。下げると線が薄くなる。
- LineStyle : 不明…整数で入れると線の出力が変わるようですが…。
下図左は「Specularity」「SpecSmooth」を上げ「LineIntensity」を下げた図。真ん中は「Cels」を0にした図。右はcelを4にした図(分かりやすいようにモノクロで)。



また、こちらもマテリアルプロパティには他の設定項目が沢山ありますが、緑色のマークの箇所は選択肢がありません。

ライトのプロパティの設定
設定したライトのプロパティにもToonKitの設定があります。
下の方のスムーズの値を上げると影の境界がスムーズにぼけます。プレビューだとドット状が強いですが、レンダリングするともう少し滑らかになります。
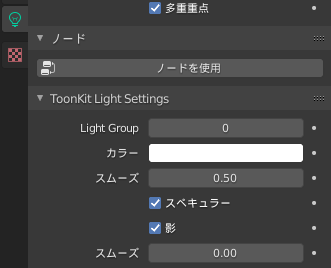

ワールドプロパティの設定
ワールドプロパティにも。「Ambient Light」に色を設定すると、その色がオーバーレイで薄くかかったようになります。「LineArt」のみでは無反応です。
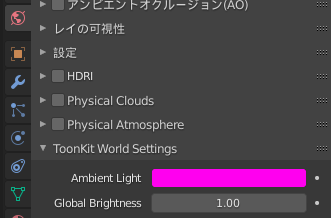
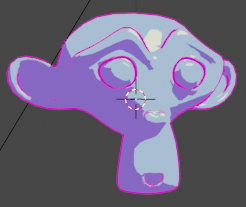
---
これらがごく基本的な使用方法となります。他のバリエーションも多少分かるようになりましたので、別記事にてまとめました。
【Blender】「ToonKit for Cycles」の使い方2 - 物覚え雑記帳
また、実際にToonKitを使用してイラスト風に出力してみた例もあるので、宜しければご参考に。
【Blender】購入した教室の3DモデルをToonKitでイラスト化してみた