自分が漫画の素材作りの為にBlenderに手を出した際、先にこれを知っていれば…こう学んでいけばスムーズだったろうな…と思えた基礎知識や参考記事のリンクをまとめてみました。
Blenderを使用する目的が「絵・漫画の補助の為の3Dモデル操作/素材の作成」で、あまり細かい説明はいいから知識ゼロから出来るだけ最短距離で目的に辿り付きたいという方向けの記事です。まず最低限入れておくべき知識や大まかな全体像、主な目的索引などに、それぞれ分かりやすい解説ページへのリンクを添えていますので、この記事をBlender学習の入り口資料にしていただければと思います。
説明のバージョンは基本2.93/2.83です。現在は3.xがリリースされていますが、画面などはほぼ変わらないのでご了承下さい。(2022.5.16 一部加筆修正)
- 0.【3Dについての基本的な前知識】
- ※インストールから大体の操作や使い方について
- 1.【Blender】インストール方法
- 2.【Blender】大まかな画面構成の説明
- 3.【Blender】初めに設定した方が良いこと
- 4.【Blender】必須の基礎知識
- 5.【Blender】最低限必須の操作方法
- 6.【参考記事】絵描きがBlenderでやりたいことの一例集
- 7.【お役立ちリンク集】
- 8.【余談】勉強の際はgoogleスプレッドシートを使うのがおすすめ
※3Dモデルのことを「モデル」「オブジェクト」と2つの呼称を使っていて紛らわしいかもしれませんが深い意味はありませんのでご了承下さい…。
0.【3Dについての基本的な前知識】
3Dモデル(オブジェクト)の構造
3Dオブジェクトは、「頂点」、頂点同士を繋ぐ「辺」、3本以上の辺上に張られた「面」(ポリゴン)で構成される。面は通常、三角(辺3本)か四角(辺4本)で作成され、それ以上の数の辺で構成されたものは「Nポリゴン」と呼ばれる。Blenderは基本的には四角面で作成していく。



3D制作の大まかな流れ
3D画像制作の大まかな流れは大体以下の通り。
- モデリング … 物体(3Dモデル、オブジェクト)の形を作る作業。
- シェーディング … マテリアルの設定。オブジェクトに材質を付ける作業。色を付けたり、テクスチャを貼ったり、質感を設定したりする。
- ライティング … 3D空間上に太陽光やライトなどの照明を設置。(3D空間は何もないと真っ暗!)
- カメラの設定 … 作ったオブジェクトや3D空間を撮影するためのカメラを設定。
- レンダリング … 作った画面の出力。設定したカメラで撮影するイメージ。
- コンポジット … レンダリングした画像を更に加工する作業(コンポジット=合成のこと)。特に必須ではなく、クオリティアップの為の仕上げ。
絵の資料用であれば、DLしてきたモデルを読み込んで好みの視点でスクリーンショットを撮るだけで済んだり、モデリングだけして後はクリスタへ持ち込みという使い方も。
モデリングについて
モデリングは基本的に、単純な形の初期オブジェクト(立方体や球など)を変形していく形で行います。辺や面を細分化・追加して構築していくイメージ。
Blenderには粘土や彫刻のような感覚でいじれる「スカルプトモード」もありますが、頂点数が多く重くなるので、クリスタに持ち込む用途ではおすすめできません。
それと、初心者は必ず、まず作りたいものやそれに近いものの作り方を検索しましょう。自分で一から構造や作り方を考えるのは非効率ですし、機能や操作を覚えるにもそれが最短です。
「慣れる為にまずはこういう簡単なモデルを作ろう」という解説もよくありますが、それが目下作りたいものに必要な機能・操作と一致するとも限らないので、時間の余裕がある人以外はあまりおすすめしません。
もう一つ、特に漫画用のモデリングをする際に気を付けたいのが、スケール(寸法)を現実的なものにすること!他のオブジェクトと組み合わせて使う際、これが揃っていないと手間です。ググって調べたり、「一生使えるサイズ事典 住宅のリアル寸法 完全版」などを参考に作成するのがおすすめ。
※インストールから大体の操作や使い方について
以下の1~5の項目は、Blenderの取っ掛りとしての最低限の情報と参考記事リンクとなっています。
ちゃんと画像資料を見ながら学びたいという方は、以下の1,2,4,5は飛ばして「サトリエブログ (satori-worker.space)」様のBlenderのカテゴリ「初級編」の#1(カテゴリ内の一番古い記事)から順に見ながらやっていくのがおすすめです。3.0~のバージョン準拠の使い方なので安心。
ただし「3.【Blender】初めに設定した方が良いこと」だけは目を通していただければ。
解説動画も沢山ありますが、それで学ぶ場合も逐一メモを取るよりは、画像や文字でまとめられているページを合わせて参照し、自分用のまとめメモを作るのがおすすめ。当記事の「8」でまとめにおすすめのツールを紹介しています。
1.【Blender】インストール方法
特に説明が無くても出来そうな方は公式サイト「blender.org」へ。
説明が欲しい方は以下が参考になると思います。
Blender3.1のインストールと日本語化をする方法 | AY3の6畳細長部屋 (ay3s-room.com)
2.【Blender】大まかな画面構成の説明
詳しい解説サイトが既にあるので、スクショは省略してリンクをいくつか。
- ワークスペース — Blender Manual
- #3.Blender3.0の画面構成と使い方 まとめ! | サトリエブログ
- Blenderでモデリング【知識編】~やりたいことがあるメニューの場所を知る | 3DCG暮らし(※2.9x系)
- Blender初心者入門。まずはじめに知っておきたい基礎知識と操作方法
- Blender: ヘッダー(Header)の操作 | reflectorange.net
- ベテランジェネラリストのBlender基礎レッスン:第3回:Blenderの画面構成とデータ構造 | 連載 | CGWORLD.jp
Blenderには各種作業に適したワークスペース(画面構成)のプリセットが複数あるほか、自分でカスタマイズすることも可能です。
3.【Blender】初めに設定した方が良いこと
個人的に「初期起動時に最低限設定しておいた方が良い」と思う事項を紹介。
プリファレンスの設定
トップバーのメニューの「編集」→「プリファレンス」で各種設定をします。保存は設定ウィンドウの左下にある「≡」ボタンをクリックでメニューが出ます。「プリファレンスを自動保存」にチェックを入れれば、変更した設定は自動で保存されます。下記以外も「セーブ&ロード」の一時保存の数や保存場所など好みで設定してください。
一定距離以上のズームを有効に
初期設定ではマウスのスクロールでのズームが一定距離以上で出来なくなります。これを変更するために、「視点の操作」>「オート深度」にチェックを入れます。
「アンドゥ回数」を増やす
アンドゥ回数は出来るだけ多い方が良いです。スペックと相談して。
アドオンを入れる
「【Blender】とりあえず有効にしたい標準アドオンリスト」を参照し、有効にしておくのがおすすめ。
新規作成時の設定の変更
新規作成時の設定を変更しておくと作業がスムーズに。ただし一例でしかないので任意で。
① 初期オブジェクトを削除
初期設定では新規作成時に立方体・ライト・カメラの3つが自動的に配置されますが、モデリング中は邪魔だったりそのまま使わないことも多いため、何も配置させないようにするのがおすすめ。
右上のアウトライナー(オブジェクトのリスト)から3つを選択するか、カーソルをビューポート上に置いてCtrl+Aで全て選択したのち、「Delete」キーで削除。
② カメラの焦点距離を100mmくらいに変更
ビューポート(3D空間)の視点はカメラの焦点距離と同じ。初期値は50mmと短くパースがかかって歪みが強いです。サイドバー(「N」キーを押すと右側に出てくる)の「ビュー」>「焦点距離」を、100mm程度にしておきましょう。
③ 終わったら設定を保存
以上を終えたら、必ずトップバーから「ファイル→デフォルト→スタートアップファイルを保存」!これをしないと設定が保持されません。
4.【Blender】必須の基礎知識
まず覚えておきたい必須の基礎知識。
3D空間の座標
3D空間上の座標(3Dモデルを移動・変形する際の方向)は、Blenderでは上下=Z軸、左右=X軸、前後=Y軸で表される。(ソフトによって異なる。)座標のXYZ全てが0の地点(赤青緑の線が交差している点)を、「ワールド原点」と呼ぶ。
座標の数値
座標の数値は、絶対値の「グローバル座標」と相対値の「ローカル座標」他4種類で表されるので、値の設定時には注意。(参考:【Blender 2.8】グローバル座標とローカル座標の違いについて | 暇仕事)
オブジェクトの「原点」
オブジェクトにも原点=「ピボットポイント」があり、こちらはオブジェクトの移動や回転、相対座標の基準になる点。Blenderではオブジェクト選択時にオレンジ色の丸で表示される。任意の場所に移動可能。
3Dビューの切り替え
ビューポート(3D空間の画面)の表示モード(「シェーディング」)は4種ある。面を透かせた辺(ワイヤー)、素の面(ソリッド)、マテリアル付き、レンダー(最終出力)のプレビュー。切り替えはビューポート上にある丸図のアイコンまたはショートカットキーで行う。
オブジェクトモードと編集モード
Blenderのビューポートには複数のモードが存在する。初期は「オブジェクトモード」だが、頂点・辺・面の編集は「編集モード」で行う。モードの切り替えは「TAB」キー。
5.【Blender】最低限必須の操作方法
「モデリング等はせずDLしてきたモデルを表示するだけ」でも必要になる、最低限の操作方法。
3D空間(ビューポート)の視点操作
マウスでの視点操作
ビューポート右上の図形をドラッグして視点を操作することが可能。マウスのスクロールで近づく・離れる(拡大・縮小)も出来る。
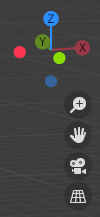
キーボードでの視点操作
一応テンキーの配置に由来。
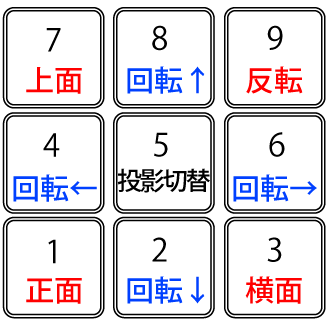
1=正面、3=横面、7=上面、9=現在の視点の反対側を表示(正面、横面、上面の場合、背面、左右逆、下面になる)
2、8=上下に回転 4、6=左右に回転
ctrl+2=下(↓)ctrl+4=左(←)ctrl+6=右(→)ctrl+8=上(↑)に視野を移動
5=平行投影と透視投影の切り替え。透視はデフォルトのパースがかかった状態。
近づく・離れるはctrlを押しながら+、-。
カーソルとオブジェクトの位置の操作
「Shift + S」でカーソルとオブジェクトの位置を原点や特定の場所に移動するメニューが出る。
オブジェクトの移動・回転・拡大縮小
ショートカットキーは、移動=「G」、回転=「R」、拡大縮小=「S」。キーを打った後にX・Y・Zのいずれかを押すとその方向に限定出来る。2軸限定の場合は除きたい軸のキー+alt。
更にそのあとに数値を入力してエンターを押せばキーだけで完了できる。移動における数値はデフォルトでは「1」=1m。例えばY軸方向に10cm動かしたいなら「G Y 0.1」と入力する。
動作の基準位置は「トランスフォームピボットポイント」で5種選択できる。 (参考:http://Blender:5種類のピボットポイント設定/オブジェクトの基準点を知ろう | マナベルCG (manaberucg.com))
「編集モード」でオブジェクトを選択した場合、マニュピレータという矢印型の記号が出てくるので、それをドラッグすることでも移動させることが出来る。
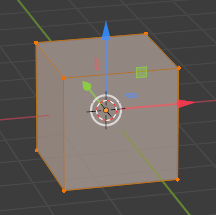
範囲選択
「B」キーで「ボックス選択」。ドラッグした範囲のオブジェクト(編集モードでは頂点/辺/面)が選択される。
その他ショートカットキー
Blenderはキーボードのショートカットを使う方が断然効率が良いので覚えましょう。
Blenderショートカットキー一覧(オリジナルゲーム.com様)
6.【参考記事】絵描きがBlenderでやりたいことの一例集
以降はよくありそうな目的に応じて、触り程度の説明や具体的な参考記事のリンクを掲載します。あくまで取っ掛かり用なので、リンク先でも分からなかった部分はキーワードを元に検索して補間して下さい。
:
外部からDLしたモデルをインポートしたい
Blenderが対応しているファイル形式であればインポートが可能です。トップバーの「ファイル」>「インポート」にカーソルを合わせると対応するファイル形式が表示されます。任意のものを選択してファイルを選択すればインポートが完了します。日本語参考記事は省略しますが、細かい設定もあるので、リファレンスマニュアルの該当ページへのリンクを貼っておきます。(※英語)
Importing & Exporting Files — Blender Manual
また、インポート出来る形式を追加するアドオンもあります。MMDやVRoidの形式などもあるので、やりたい方は調べてみてください。
資料や下絵用にモデルをただ閲覧したい
ちょっとした資料や下絵用であれば、ビューポート上に配置して好きな視点からスクリーンショットを撮るだけでも十分かもしれません。パース(画角)もカメラの焦点距離で変更出来ます。
3D空間の線や操作メニューなどを入れたくない場合は、ライティングの設定を行ったのち「レンダービュー」で表示したり、少し手間ですが「レンダリング」をしましょう。レンダリングは時間がかかるものですが、マテリアルを設定しなければ比較的短時間で済みます。
なお、色やテクスチャ付きのモデルは、シェーディングの切り替えを「マテリアル」か「レンダー」にしなければ表示されません。
モデルがカクカクしているのを滑らかにしたい
3Dモデルは点・辺・面の集合なので、面の分割数が少ないと角ばります。しかし実際に細分化するとそれに応じて重くなるので、ある程度は以下の方法によって疑似的に滑らかに表示するのがおすすめ。
頂点数を増やさずに影だけスムーズに
オブジェクトの陰影の表示方法は初期では「フラット」になっています。これを「スムーズ」にすると、陰影だけ滑らかに表示されます。この場合オブジェクトの輪郭は変化しません。
- Blender: 自動スムーズ(Auto Smooth)とシャープをマーク(Mark Sharp)の使用方法 | reflectorange.net
- [Blender 2.8] 形を変えずに見た目を変える Part 1 [シェーディング] - ほろほろりドットコム
疑似的に頂点数を増やしスムーズに
Blenderには「モディファイア」という、モデルに実際には手を加えず疑似的に加工編集して見せる機能があります。この機能を利用して面を細分化したように滑らかに表示することも可能です。
- 【Blender2.9】Blenderを使うならサブディビジョン! | Vtuberの解剖学
- [Blender 2.8] ローポリゴン→ハイポリゴンへ [サブディビジョンサーフェスモディファイアー] - ほろほろりドットコム
ただしモデルをエクスポートするとモディファイアは適用され実際に手を加えた状態になるため、その分重くなるので注意。
モデルに色や材質などを付けたい
オブジェクトや面に「マテリアル」を設定することで色や材質を付けることが出来ます。以下の1番目が設定方法の解説、2,3番目がパラメータの解説です。
- 【blender2.9】マテリアルの設定方法を紹介! | Vtuberの解剖学
- Blender2.8のプリンシプルBSDFの使い方を解説する - MRが楽しい(作例画像豊富)
- Principled (プリンシプル) BSDF — Blender Manual
3D空間やモデルに当たる照明を設定したい
照明の設定をすることを一般的に「ライティング」と呼びます。3D空間は何もしないと真っ暗なので、空間や部分を照らす照明オブジェクトを設置したり(↓上2つ)、「HDRI」という特殊な画像を使用して疑似的にリアルな環境光を空間に反映させる(↓下2つ)などの必要があります。
- 【Blender2.9】4種類のライトとその違いを把握しよう! | Vtuberの解剖学
- 【Blender2.9】ライティング:三点ライティングを身に着けよう! | Vtuberの解剖学
- Blender: 環境テクスチャ(Environment Texture)ノードを使用する場合のノードの組み方 | reflectorange.net
- 【Blender2.9】HDRI画像で現実世界の空間を再現! | Vtuberの解剖学
作品を画像として出力したい
3D空間を撮影するように画像を出力する「レンダリング」。時間がかかりますが綺麗で大きな画像を出力することが可能なので、そのまま絵の背景に転用することも出来ます。レンダリングはレンダリングエンジンというものによって行われますが、最新のBlenderでは「Cycles」「Eevee」の2つが搭載されています。
レンダリングにはカメラとライティングの設定が必須になりますが、上の初期設定変更に倣って新規作成時カメラ・ライトを設置しないようにしている場合は、オブジェクトモードでadd(追加)メニューからカメラ・ライトを新規作成する必要があります。
- Blenderでレンダリングする方法とは?レンダリング操作を解説 - プロから学ぶ!3D教室・モデリング講座ならSMILES(カメラ、ライトの設置を含んだ総合的な解説)
- Blender 2.8、2.9 の使い方 (18) カメラ(カメラの詳しい解説)
- Blender で,レンダリングを行う(Blender 2.9 系列で説明)
- 【2021】BlenderのCyclesとは?使い方の手順とEeveeとの違い - Render Pool(レンダープール)
- 【2021】Blender(ブレンダー)でレンダリングの「画質」を調整する方法 - Render Pool(レンダープール)
モデルをクリスタで使えるように出力したい
Blenderからクリスタにモデルを持ち込む場合は、対応形式である「obj」か「FBX」形式でエクスポートします。「ファイル」メニューの「エクスポート」から可能です。
エクスポートしたオブジェクトをクリスタのキャンバス上にドロップすれば、自動で3Dレイヤーが作成され使用可能になります。
Blender上で線画やイラスト調に表示・出力したい
これに関しては、シェーダーの操作とレンダリング、場合によってはコンポジターの操作も必要になります。触り始めの時点ではなかなか理解に苦しむと思うので、ある程度勉強してから出来ることくらいに考えておいた方が良いです。
それでも挑戦したいという方は、もう少し具体的にどういう知識が必要なのか?どうすれば出来るのか?をまとめた「【Blender】で漫画やイラスト背景を作るにはどうしたら良い?」をご覧下さい。
7.【お役立ちリンク集】
Blenderは基本的にはやりたいことから方法を逐一検索した方がかえって効率が良いと思いますが、色々な機能や知識が辞書的にまとめられているサイト・ブログもいくつか紹介しておきます。
:
- 上のインストールから大体の操作で紹介させていただいたサイト。頭から学んでいくにはここが一番おすすめかも。
- 上の例でもいくつもリンクを貼らせていただいたサイト。初心者向けの簡潔で分かりやすい解説が沢山。
Blender 3.1 Reference Manual — Blender Manual
- Blenderの最新バージョンのマニュアルページ。左下で言語を日本語に設定可能ですが未翻訳の部分も多いです。
Blenderの易しい使い方 | 3DCGソフト「Blender」の使い方について解説するサイト
- あらゆる知識や操作が網羅されているサイト。古いバージョンですが基礎的なものはあまり変わらないのでまだ十分参考になります。
- Blenderに関する様々な知識をまとめられています。検索していてもヒット率が高い有用なサイトです。無機物や工業製品などを作る場合は「Blender でハードサーフェスモデリング (dskjal.com)」のページは必見。
3Dモデリングソフト「Blender」の操作を0から学べる1,400ページの解説書が無償公開 - 窓の杜 (impress.co.jp)
- 大学の講義資料として作られたPDFで、Blenderの使い方がまとめられています。資料を見ながら順を追って学んでいきたい人向け。
8.【余談】勉強の際はgoogleスプレッドシートを使うのがおすすめ
これは余談ですが、Blenderに限らず何かを学んでいる時は、メモ書きや参考資料のブックマークが必要になると思います。そんな時おすすめしたいのが「Google Sheets: 無料のオンライン スプレッドシート エディタ」を使うことです。
使用するのに必要なのはGoogleのアカウントだけなので手軽ですし、webブラウザ上で動作するので個別のソフトを立ち上げる必要もありません。Excelのgoogle版みたいなもので、1つのファイルに複数のシートを作成することが可能なので、情報の整理も楽。自動バックアップもしてくれるので安心です。
学んだことを整理する為に文章を書いたり画像を添えたり…参考記事のURLを貼り付けてメモを添えるだけでも、普通にブックマークしておくよりも便利です。(ちなみにURLをペーストするだけで自動でwebページのタイトルにURLがリンクされた状態になってくれます。)
参考に私の3D関係のメモファイルはこんな感じ↓(クリックで拡大)
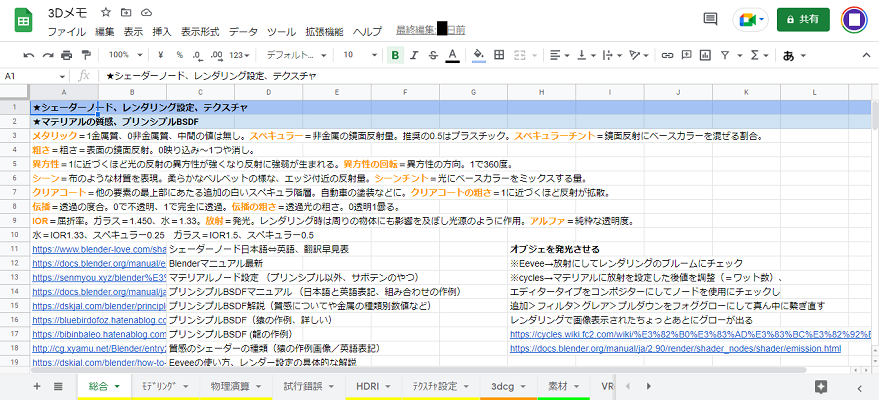
便利なので是非勉強のお供に使ってみてください!