クリスタ初心者向けに、トーンについての基本的な知識と使い方を端的にまとめました。なかなか全容が把握しにくいトーン機能とトーン貼りですが、なるべくサクッと覚えたい方へ。
(2022.07.01 トーンレイヤーの動作についての誤りを訂正。申し訳ありませんでした。更に部分的に書き直しました。)
- 今回解説する「トーン」とは…
- 【トーン機能1】トーンレイヤー
- 【トーン機能2】レイヤーのトーン化
- 【素材】濃度別網点トーンセット
- 【番外】筆跡がトーン模様のブラシ
- 【オマケ】トーンに関する基礎・予備知識
今回解説する「トーン」とは…
この記事で解説するのは、網点・ノイズ・万線トーンなどの、クリスタの機能として備わっている基本的なトーンについてです。
柄などのトーン素材はこれらとは違い画像素材レイヤーという種類ですが、使用方法は以下の「トーンレイヤー」と同じで、マスク機能を利用して貼ることが出来ます。
【トーン機能1】トーンレイヤー
トーンレイヤーとは?
トーンレイヤーとは、「べた塗りレイヤー」に「線数」「濃度」「種類」「角度」などの「トーン化」の設定が付いたもの。とは言ってもベタ塗りレイヤーから自作する必要はなく、自動でその形で生成できます。

通常のレイヤーとは少し違い、「マスク機能」を利用して塗り消しします。(柄トーンなどの画像素材レイヤーも同じ仕組みで使用します。)全面に柄があるレイヤーにマスキングをして、表示される領域をコントロールするというイメージです。
マスク機能は難しそうに思われがちですが、通常レイヤーと同じように描写や消去が出来て簡単なので大丈夫。以下にもう少し具体的な貼り方(塗り方)を説明します。
貼り方1:メニューから新規作成する
メニューバーの「レイヤー」>「新規レイヤー」>「トーン」をクリック。「簡易トーン」ダイアログが表示されるので、お好みの設定にして「OK」で、トーンレイヤーが作成されます。

線数・濃度が分からない方は基礎・予備知識の項目を参照下さい。「種類」ですが、「円」は基本的な網点と呼ばれるもので、他にノイズ(砂目)や万線(ストライプ)なども選べます。
最初は全面にトーンが表示された状態になります。レイヤーアイコンの右に付いているマスクアイコン(下図矢印)をクリックして選択し、Deleteキーを押してください。そうすると、マスクが全面にかかってトーンが非表示になります。(アイコンは真っ白から真っ黒に変化します。)
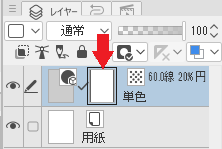
マスクアイコンに黒い枠が付いていれば、マスクが選択された状態です。
マスクが選択された状態のまま、キャンバスに塗り潰したりブラシで描写したりすれば、その場所にトーンが表示されます。通常のレイヤーと同じように、消しゴムで消したり範囲選択で部分的に消去することも可能です。
貼り方2:選択ランチャーを使って貼る
貼り方1は全面に貼ったのち、一度削除をしてからあらためて部分的に描写するという手順でしたが、あらかじめ貼りたい範囲を選択してそこにのみ貼る(表示させる)ことも可能です。
選択範囲を作成した時に下部に表示される選択ランチャー(下図)のトーンアイコンをクリックすると、トーンレイヤーが新規作成され、選択範囲にのみトーンが貼られます。
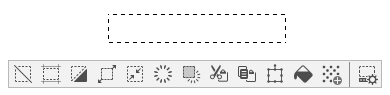
こちらも貼り方1と同じように、マスクを選択すれば、後から塗り足したり削ったりすることが可能です。このため、同じトーンを貼りたい範囲を全て同時に選択する必要はありません。
貼り方3:素材パレットから貼り付ける
トーンレイヤーは素材パレットにも素材として登録されています。
素材パレットの「単色パターン」>「網点トーン」から好みの線数・濃度のものを選択して、下部の貼り付けボタンをクリックするか、キャンバスまたはレイヤーパレット上の任意の場所にドロップすれば、トーンレイヤーが作成されます。
選択範囲をしていなければ全面に、選択範囲をした状態で貼り付ければその部分のみに貼られます。同じくマスクを選択して塗り消しが出来ます。
網点以外にもノイズと万線が用意されており、使用方法は同じです。
線数と濃度の調整・貼り替え方法
トーンレイヤーを選択すると、レイヤープロパティパレットから「線数」「濃度」「種類」「角度」の設定変更が可能になります。
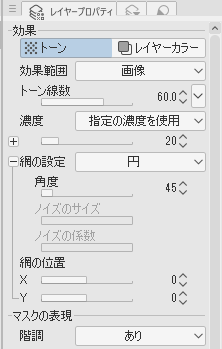
また、素材パレットから任意のトーンをクリックして、下部の「貼り替え」ボタンをクリックすると、マスクはそのままにトーンが差し替えられます。トーンをレイヤーのアイコン上にドロップしても同様のことができます。
【トーン機能2】レイヤーのトーン化
レイヤーのトーン化とは?
指定のレイヤーに塗られた色をモノクロトーン化する機能です。
方法はレイヤープロパティパレットの「効果」の「トーン」アイコンをクリックするだけ。フォルダに対して設定した場合は、中にあるレイヤー全てに同設定が付属されます。
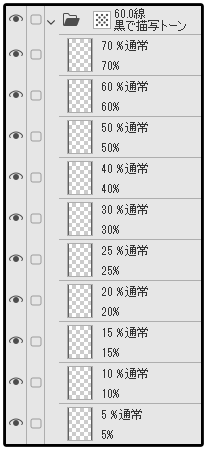
こちらはトーンレイヤーとは違って、マスクを使わずに通常のレイヤーと同じように描写・消去することができます。トーンの濃度は、レイヤーの不透明度と、描写色の明度によって変化します。(以下で説明)
「線数」「種類」「角度」の設定は、トーンレイヤーと同じくレイヤープロパティパレットで行えます。また、「効果」の「トーン」アイコンをもう一度押して解除すれば、通常のレイヤーに戻ります。
トーンレイヤーを使用するより多少軽いので、スペックや容量を気にする方はこちらの方がおすすめです。まとめて線数をかえたり、一時的にグレー化することも出来て便利な機能です。
濃度調整1:描写色で調整する
トーンの濃度は描写色の明度に合った濃度になります。数値が逆で多少混乱するかもしれませんが、描写色が明度20%のグレーなら濃度80%のトーン、70%なら30%のトーンとなります。
濃度調整2:レイヤー不透明度で調整する
トーン濃度はレイヤーの不透明度とも連動します。レイヤーの不透明度が10%ならトーンも10%となります。こちらの方が分かりやすくておすすめ。ただし、描写色が黒以外だと、描写色の明度も反映されて違った濃度になってしまうので注意が必要です。
「ベタ塗り」レイヤーをトーン化すると…
余談ですが、ただの「ベタ塗り」レイヤーを入れたフォルダ自体にトーン化を施してトーンにすることも可能ですが、この場合トーン化されたレイヤーには白地がつき、フォルダとレイヤーの合成方法を何に変えても透過されることはありません。レイヤーの不透明度を変えることで透けさせることは可能ですが、乗算やスクリーンなどの効果は出来ません…。これ、なんなんでしょう?仕様なのかバグなのか何か方法があるのか、調べても分かりませんでした…。
【素材】濃度別網点トーンセット
毎回トーンを新規作成するのは結構面倒なので、よく使う線数のトーンがセットになったフォルダを用意しておくのがおすすめ。ASSETSで配布しているので是非ご利用ください。
網点トーンレイヤーセット - CLIP STUDIO ASSETS
ノイズ(砂目)トーンレイヤーセット - CLIP STUDIO ASSETS
濃度は5%~70%までなので、お好きなものを足したり削ったりしてカスタマイズし、新規で素材登録すると良いです。
【番外】筆跡がトーン模様のブラシ
上記の2種以外に、描写跡・筆跡がトーンになるブラシというものもあります。トーンを塗るブラシ、トーンブラシなどと呼ばれているもので、自作するかASSETSで配布されているものをDLする必要があります。
1はマスクでレイヤーの表示部分をコントロールする形式、2は塗った範囲がトーンとして表示される形式ですが、これは単純に筆跡がトーン型になります。(塗り直しても同じ位置に同じ柄が出る仕組みです。)
1つのレイヤーに別の線数・濃度のトーンを塗ることが出来るので、なるべくレイヤーを増やしたくない場合には良い素材です。しかし塗った範囲を自動選択するのは困難で、トーンの線数などの変更も出来ません。実際に網点やノイズを描写しているだけなので。
なにより、再録同人誌や単行本化などで原稿サイズを縮小する必要が出てきた場合、単純描写のトーンは縮小率によってはモアレてしまいます。アナログ原稿での縮小と同じ注意が必要なので、心配な方は使用は避けましょう。トーンレイヤーとトーン化レイヤーであれば、その心配はいりません。
トーンを塗るブラシ素材
一番有名でDLも多いものはこちら↓
スルスル塗れるトーンブラシ - CLIP STUDIO ASSETS
有料でGでしか購入できませんが、しっかり線数が決まっているので印刷用にも向いていますし、種類が豊富で人気です。シームレスなので原稿サイズを気にせず使えます。
トーンを塗るブラシの作成方法
数を作るとなると時間と手間はかかりますが、それでもお金をかけたくない方は自作しましょう。方法は別記事にまとめました。
【オマケ】トーンに関する基礎・予備知識
以下予備知識ということで、ごく簡単な説明と参考になるリンクを。
線数・濃度・角度
「線数」=ドットの大きさ。線数が少ない方がドットが大きい。
「濃度」=ドットの密度。高い方が密度が高い。
「角度」=ドットの並びの角度。デフォルトだと45度。
線数や濃度の目安は?
60線~70線がスタンダード。同人誌なら、最近の印刷所はオフセットなら80線でも綺麗なところも多いので、再録で縮小などする予定さえなければそのくらいでも良いかも。
濃度については、影には5~10%が使われていることが多いです。印刷前提なら濃いと潰れるので、70%くらいまでがおすすめ。印刷所によっては、出力可能な線数とあわせ、~%まで・それ以上だと潰れる、などと注意書きがあったりするので要確認。
個人的なWEB用漫画で縮小する際のモアレを見越した線数選びについてはこちらの記事も参照下さい。
以下参考に
漫画で使われる一般的なトーンの線数は?濃度は何%? | 漫画アシスタントエンジョイブログ
網点トーンの線数(L)、パーセント(%)って何?【印刷見本つき】 – 初心者でも安心!動画で使い方を1から解説するコミスタ講座2015
円以外の網点もあります
トーンレイヤー作成時やトーンプロパティパレットでお気づきかと思いますが、網点トーンは円以外にも数種の形状が用意されています。「種類」をクリックすると一覧が表示されます。ただし、「線」(=万線)と「ノイズ」(=砂目)以外はあまり目立たない変化なので、実際使用する意味があるかは…?
なお、一部の種類を最大の大きさ(最低の線数)で出力して作成したブラシ&トーン素材を配布しています。このサイズなら背景の柄トーンにも使えるかも?と思い、試しに作成してみました。どんなものか手軽に試してみたい方はどうぞ。
特殊網点トーンブラシセット - CLIP STUDIO ASSETS
基本の線数の設定
原稿用紙の新規作成時に「基本線数」の項目で設定した線数が、その原稿ファイルでの新規トーン作成時のデフォルト線数となります。
すでに作成した作品の「基本線数」設定を変えたい場合、メニューの「編集」>「キャンバス基本設定を変更」から変えられます。(すでに作成されているトーンレイヤーの線数が変わるわけではありません。新規トーン作成時の線数が変わるだけです。)
50%以上の網点の形状の違い
トーンレイヤーとトーン化では、50%以上の網点の形状が違います。トーンレイヤーの方がアナログのトーンに近いようです。とはいえ、印刷時の印象としてはさほど違いはないと思います。
参考:レイヤーのトーン化について | CLIP STUDIO PAINTのみんなに聞いてみよう | CLIP STUDIO
手助けになりそうな関連記事
あわせて以下の記事もお読みいただくと良いかもしれません。
【ClipStudio】原稿のベタとトーン作業の効率化(初心者向け)
【ClipStudio】トーンを縮小する時にモアレを軽減させる方法