クリスタの素材配布サイト CLIP STUDIO ASSETSでは、3Dデッサン人形の2人ポーズも沢山配布されていますが、素材の仕様上ポーズは1体単位のため、デッサン人形1体ずつにポーズを適用して自力で位置を合わせる必要があります。この記事では2人ポーズ素材のセッティングのちょっとしたコツを紹介します。
※2人ポーズ素材は「【ClipStudio】素材まとめ:3Dの2人ポーズ」で紹介しています。
前置き・注意
冒頭の通り、ASSETSで配布されているポーズ素材はセットポーズであっても、単体のポーズを人形2体に適用して自力で位置合わせをすることになります。なかなか難しいのですが、以下の方法を使えば多少難易度を下げることができます。
※見本と全く同じ配置に出来るものではありません。基本的には「人形2体を適当にドロップするよりは、多少調整しやすい配置になる」程度とお考え下さい。人形の身長・体型などによっても想定見本とズレが生じますが、それでもマニュピレーターで調整しやすい位置関係で収まるものが多いかと思います。
画像版説明(10/6追加)
twitterの投稿用に画像にまとめてみた版。邪な見出しになっていますが、下にまとめた事と内容はほぼ同じなので、こちらだけで済むと思います。この画像はTwitter上であれば無断で転載いただいて構いません(URLを添えていただけたら嬉しいです)。



以下はこの画像を作る前に書いた記事で、ほんの少しだけ詳しくなっています。
【1】人形2体を配置したテンプレートを作成
ポーズを組み合わせるコツは、近い地点に配置したデッサン人形2体にポーズを適用することです。
しかし人形を狙った位置へドロップするのはなかなか難しいですし、1体しか置けない!なんてことも…(2体置くには条件があるのです)。
なのでまずは人形を2体配置したレイヤー素材を作成しましょう。
①1体目の貼り付け
まずキャンバスを用意します。サイズはなんでも構いませんが、普段使うものが良いでしょう。ただしあまり小さいものはおすすめできません。レイヤーは増やさずそのままでOK。
次に素材パレットの「3D」>「体型」から、「3Dデッサン人形-Ver.2(男性)」または「3Dデッサン人形-Ver.2(女性)」を1体キャンバスに貼り付けて下さい。その際ゼロ地点に貼れるように、素材パレット下部の貼り付けボタンを押すか、レイヤーパレット上にドロップしてください。キャンバス上にドロップするとゼロ地点になりません。
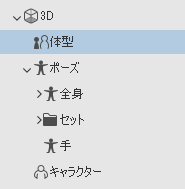

②2体目の貼り付け
ツールプロパティパレットのオブジェクトリストから、人形以外のオブジェクトをどれでも良いので選択して下さい。(でないと次が動作しません。)
その後「3Dデッサン人形-Ver.2」男性・女性お好きな方を素材パレット下部の貼り付けボタンで貼り付けて下さい。(キャンバスへのドロップは不可。)



こうすることで上図の様に1つのレイヤー上に2体貼り付けることが出来ます。
他に、キャンバス上の人形から少し離れた場所にもう一度ポーズ素材をドロップし、詳細パレットを開いて配置の値をゼロにすることでも可能です。
③位置と体型の調整
このままだとキャンバスいっぱいに人形が表示されていて使用時にやりにくいと思うので、ある程度引きにしておきましょう。人形上部に出る以下のアイコンでお好みの距離に調整してください。
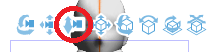
更に人形の向きと配置。このままでも適当に貼り付けるよりは位置が定まり動かしやすいのですが、向かい合わせのポーズなどでは半回転→移動をする手間が出てくるので、あらかじめ片方を半回転させて少し離しておくのも便利です。(詳細パレットの配置で回転を数値で指定できます。)複製して複数パターン用意しておくと良いでしょう。
また、2人ポーズを適用する2体の体型が決まっている場合は、この時点で体型素材を適用したり、自分で調整しておくのも時短に。5cm差と10cm差などこちらも複数パターン作っておいても良いかもしれません。
④レイヤーを素材として登録
レイヤーパレットから、作成したレイヤーを素材パレットの任意のフォルダ内にドロップすれば、素材として登録されます。今後2人ポーズを設定する際はこのレイヤーを使用しましょう。素早く取り出せるようにお気に入りに登録しておくと便利です。
【2】DLした2人ポーズの適用と調整
①ポーズの適用
まず前項で作成したレイヤーをキャンバスかレイヤーパレットにドロップ、または素材の貼り付けボタンで貼り付けます。
その後、レイヤー上の2体それぞれにDLしたポーズを適用します。人形を選択→素材の貼り付けか、キャンバス上の人形上に素材をドロップして下さい。

②位置やポーズを調整
次に人形の位置やポーズの修正をします。この時点で位置がほぼあっているものはラッキー。ズレは体型によってもどうしても出てくるので、頑張って調整しましょう。
調整は「ルートマニュピレータ」を使用する方が断然簡単でおすすめです。(動かしたいパーツをクリックして選択、マニュピレータで操作。)人形を直接ドラッグする方が良いのであれば「関節の固定機能」を使うのが効率良し。またEXのみですが「四面図パレット」の使用も便利です。
以下の作例では向かい合わせポーズに同じ方向を向いたままのテンプレートを使用してしまったのですが、前述のようにあらかじめ向かい合わせに設定しておくと調整がもっと手軽になります。
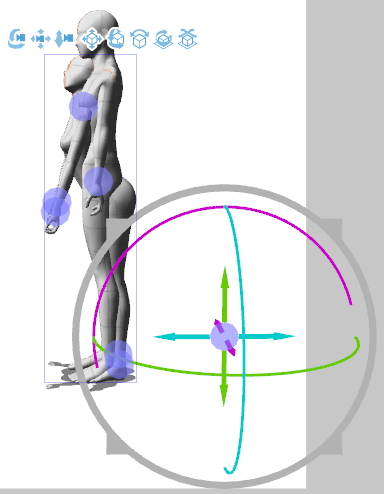

上手く調整出来たら完成です!あとはお好きなアングルに変えて楽しみましょう。
最後の調整など、もっと基本的な3Dの操作方法を知りたい方は、以下をご覧下さい。↓
【ClipStudio】3D機能の基礎知識と操作、使用の流れ講座
【ClipStudio】3D素材を思い通りにセッティングするコツ