クリスタ初心者向けに、クリスタの3D素材の基本的な知識や操作、貼り付けからセッティングまでの大まかな流れを簡単にまとめてみました。(2022.3.18 一部修正)
はじめに
CLIP STUDIO PAINT リファレンスガイド - 解説:3D素材
↑が公式のマニュアルですが、いきなり大量のマニュアルを読む気がしないという方に向け、私なりに手順と情報を多少絞ってまとめてみました。当記事のあとマニュアルを参照して、細かい部分を学ぶことをおすすめします。
3D素材の概要と種類
3D素材は、3D空間上においた素材を同空間上にあるカメラから覗いているというイメージで操作します。
現在のクリスタの3D素材には複数の種類がありますが、ここでは主なものとして
- 「3Dオブジェクト素材」(小物や背景セットなど)
- 「3Dデッサン人形」(好きなポーズを取らせることが出来る人形)
を扱います。
→Ver.1.11.6から新たに「プリミティブ」と「天球」も追加されましたが、そちらについては「"CLIP STUDIO PAINTの新機能" by ClipStudioOfficial」を参照下さい。天球は少し特殊ですが、プリミティブも基本的な部分は同じです。
3D素材の操作ツール
3D素材の操作は、ツールパレットの「操作」ツールで行います。
3Dオブジェクトの選択や操作が出来ない時は、このツールに切り替えているか確認しましょう。

3D素材の貼り付けからセッティングまで
3D素材のセッティングは、大体以下の手順で行えばOK。
※下記に出てくる「オブジェクト」はデッサン人形も含みます。
【1】3D素材の貼り付け
3D素材は素材パレット下部の「素材の貼り付け」アイコンをクリックして貼り付けるのを推奨します。
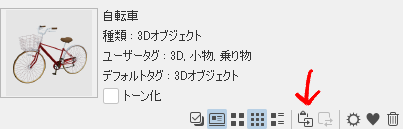
キャンバスにドロップでも可能ですが、その場合はカーソル位置に応じた場所に置かれます。貼り付けアイコンからならキャンバス(または選択範囲)の中央になり、その後の位置合わせが比較的楽になります。
オブジェクトは、ひとつのレイヤー(3D空間)上に複数個貼り付けることが出来ます(※ver.1.6以降の物のみ)ので、お好きなオブジェクトを組み合わせることが可能です。棚のオブジェクト上に小物を乗せたい時などは、キャンバス上の置きたい場所にめがけてドロップすると、大体の位置に合わせて乗ってくれます。
なお、デッサン人形も複数配置は可能ですが、既にレイヤー上にデッサン人形があり、それを選択した状態では2体目以降を貼り付けることができません。(ポーズの差し替えなどになります。)その場合、ツールプロパティパレットのオブジェクトリストから、人形以外のオブジェクトをどれでも良いので選択してから貼り付けをすればOK。
関連記事:【ClipStudio】3D人形2人ポーズ素材 組み合わせのコツ - 物覚え雑記帳 (hateblo.jp)
【2】3D素材の接地と注視
貼り付け時にオブジェクトが地面に接地していないことがあります。故意に浮かせておきたい場合以外は、一応接地させておいた方がいいでしょう。
キャンバス上のオブジェクトをクリックすると下部に「オブジェクトランチャー」が出てきますので、更に下図⑥の接地アイコンをクリックすると、オブジェクトの最下部が地面(3D空間の高さのゼロ地点)に合わせられます。

また、⑤のアイコンをクリックすると、選択中のオブジェクトまたはパーツにカメラを注視させることができます。ただしカメラの距離なども変化するので注意です。
大きな背景セットで視点が上手く定まらない場合には、視点の中心にしたい位置に人形や小物を置いて「注視」でセットするという手も。
【3】カメラのアングル、位置、距離を調整する
キャンバス上のオブジェクトをクリックすると、オブジェクト上部に「移動マニュピレータ」というものが表示されます。

①~③はカメラ、④~⑧はオブジェクトに関するもので、アイコンをドラッグすることで操作出来ます。それぞれの機能は「リファレンスガイド - 移動マニピュレータの機能」を参照ください。
3D素材をセッティングする際は、最初にカメラの方をある程度調整するのがおすすめ。
まず「オブジェクトランチャー」のカメラプリセット(下図④)から近いアングルを選択してから調整していくと楽です。カメラを回し過ぎて良く分からなくなってしまった場合も、プリセットでリセットすればOK。

その後、①カメラの回転、②カメラの平行移動、③カメラの前後移動でキャンバス上の3D空間(視界)を操作します。
オブジェクトランチャーは素材の種類によって出てくる項目が違うので、詳しくは公式「リファレンスガイド - オブジェクトランチャーを使った操作」をどうぞ。
【4】3D素材を動かす・パーツを操作する
3D空間上でオブジェクト自体を動かす方法は、複数あります。
マニュピレータを使用する
オブジェクトを選択すると、下部に「ルートマニュピレータ」という操作図形が表示されます。(下図)
この矢印と線上をドラッグすることによって、オブジェクト自体の位置と向き、サイズが調整出来ます。詳しくは→「リファレンスガイド - ルートマニピュレータを使用する」
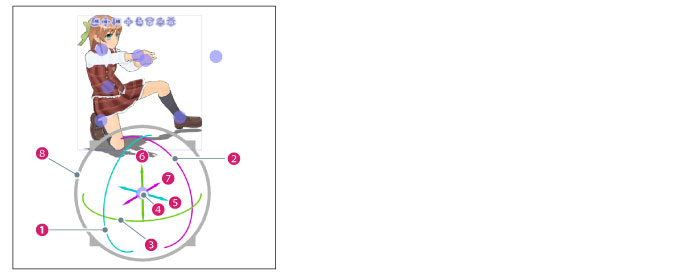
オブジェクトを1回クリックするとオブジェクト全体が選択されますが、更にパーツをクリックするとパーツが選択されて赤く染まり、その部分のみを動かせるようになります。(小型のマニュピレーターが表示されます。)もう一度クリックすればオブジェクト全体の選択に戻ります。
任意のパーツが上手く選択できない場合は、「ツールプロパティパレット」上にあるオブジェクトリストを開いて該当箇所を選択すれば、キャンバス上でも選択されます。
複数のオブジェクトをまとめて動かしたり、1つのオブジェクト内の特定の下位パーツ複数を位置関係を保ったまま動かしたい場合は、Ctrlを押しながらクリックで複数選択出来ますので(赤く染まります)その後通常と同じようにマニュピレーターを操作して下さい。
直接ドラッグして操作する
デッサン人形の場合、マニュピレータを使用しなくても、直接パーツをドラッグすることで直感的に動かすことができます。ただし連動して他パーツが動くなど操作が難しいので、あまりおすすめできません。
ツールプロパティパレットから操作する
「ツールプロパティパレット」とはブラシの設定などが出てくるパレットのことです。表示される項目は絞られているので、「サブツール詳細」を開きましょう。「オブジェクトランチャー」のスパナマークからも開けます。

「 サブツール詳細」は、素材の種類によって表示される項目が違いますが(詳しくは公式マニュアル「3Dオブジェクト」「3Dデッサン人形」)、3D素材の操作として主に関わってくるのは「配置」と「カメラ」の項目です。
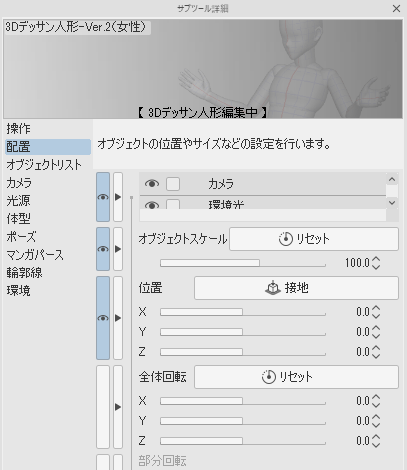
「オブジェクトリスト」から該当するオブジェクトを選択し、その下の「位置」や「回転」のスライダーを動かすまたは数値を入力すると、キャンバス上の素材が連動して動きます。
「オブジェクトリスト」のオブジェクトに「>」マークがあるものは、クリックすると下位のオブジェクト(パーツ)がが表示され、個別に設定することが出来ます。
これでもいまいち思い通りにできない!という方も多いと思います。「3D素材を思い通りにセッティングするコツ」もあわせてご覧ください。
デッサン人形を使う
デッサン人形は、素材パレットの「3D」>「体型」にあります。現在はver.2で、男女が存在します。
更にそのデッサン人形に適用できるポーズ素材もあります。素材パレットにプリセットが複数あるほか、ASSETSでも沢山配布されています。↓
デッサン人形にポーズを適用する
既にレイヤー上にデッサン人形がある場合、その人形を選択したのち素材パレット下部の貼り付けアイコンを押せば、人形は据え置きのままポーズが適用されます。
レイヤー上に人形が無いままポーズ素材を貼り付けると、自動でそのポーズの人形が配置されます。
今ある人形はそのままで別の人形を追加したい場合は、人形以外のオブジェクト(カメラや光でも可)を選択した状態で貼り付けして下さい。
作成したポーズは素材に登録して再利用することも可能です。→「リファレンスガイド - 3Dキャラクター素材・3Dデッサン人形のポーズを登録する【PRO/EX】」
なお、「サブツール詳細」のポーズ項目については「ツール設定ガイド - ポーズ」をご参照ください。
デッサン人形の体型を編集する
デッサン人形は、背丈やパーツの比率など、体型がある程度編集出来ます。「サブツール詳細」の「体型」の項目から可能です。→「リファレンスガイド - 3Dデッサン人形の体型を変更する」「ツール設定ガイド - た行 体型」
体型もポーズと同様に、素材として登録・再利用することができます。→「3Dデッサン人形の体型を登録する【PRO/EX】」「登録した3Dデッサン人形を読み込む」
体型素材もまたASSETSで配布されています。
3Dレイヤーのパース定規
3D素材のレイヤーにはパース定規が付属していて、3Dの操作に合わせて自動で設定されます。(通常は非表示になっています。)
このパース定規はアイコンをドロップすることで他の通常レイヤーに転用出来ますので、同じパースを利用して加筆をすることも可能です。
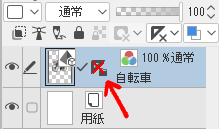
関連記事
以下の関連記事も合わせてご覧ください。
【ClipStudio】3D素材を思い通りにセッティングするコツ
【ClipStudio】3D人形2人ポーズ素材 組み合わせのコツ
---
後半は特にリンクのみの簡易情報となってしまい恐縮ですが、理解の一助けになれば幸いです。