この記事では、ClipStudio(クリスタ)でイラストの色塗りをする際、
- 色ごとに別レイヤーに分けて塗る場合におすすめの混色しないブラシ設定
- それでも混色するブラシを使いたい時に便利な消しゴムブラシ設定
をご紹介します。
色分け塗り時の、混色ブラシの問題点
色ごとに別レイヤーに分けて塗る場合、混色が出来るブラシ=「下地混色」がオンのブラシだと、困ることがあります。
塗った部分の形を整える為に、透明色に切り替えて削ろうとすると、意図しない部分にも色が引きずられて残るのです。
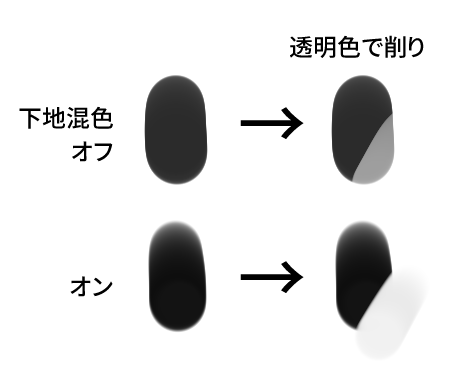
少し分かりにくいですが、図下の下地混色をオンにしたブラシでは、ブラシのサイズに合わせて薄っすらグレーが残ってしまっています。
下地と同レイヤー上で描く時には、周りの色を拾って整えれば良いですし、この場合でも消しゴムツールを使って整えることで対応は出来ます。
が、個人的には濃淡が出るブラシのまま透明色に切り替えるだけ、もしくは濃淡が出る消しゴムツールに切り替えるだけで済ませられる方が手間が少なくて良い…。
ということで、それに合わせたブラシと消しゴムの設定を次に紹介します。
混色オフのブラシ設定
混色設定がオフで、筆圧で濃淡が出るようにするには、主に以下の2種類の設定方法があります。画像は私がクリスタASSETSで配布している「ベーシック色塗りブラシセット」より転用します。
なお、画像下に記載した設定以外はお好みで。影響元設定も好みで調整しましょう。①②の設定を混ぜて両方で濃淡が変わるようにしても良いかも。
①「不透明度」が筆圧で変わるブラシ
(「ベーシック色塗りブラシセット」の「非混濃淡 透明」ブラシより)
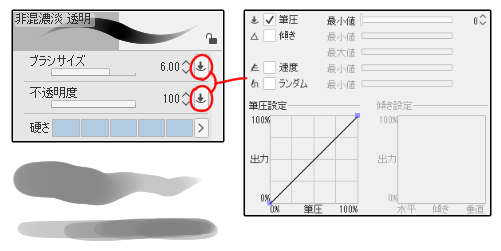
上図のように、「不透明度」の影響元設定の筆圧をオンに。
更にサブツール詳細の「インク」>「下地混色」のチェックを外す。
②「ブラシ濃度」が筆圧で変わるブラシ
(「ベーシック色塗りブラシセット」の「非混濃淡」ブラシより)
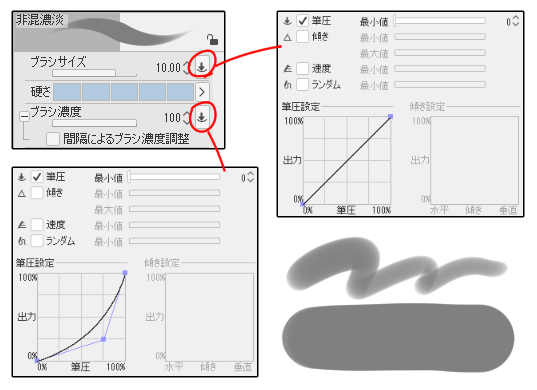
上図のように、「ブラシ濃度」の影響元設定の筆圧をオンに。
更にサブツール詳細の「インク」>「下地混色」のチェックを外す。
①②の違い
「不透明度」と「ブラシ濃度」設定の違いについてはこちらに軽く記載していますが、実際の筆跡を見れば結構違いが分かります。
不透明度の場合、ブラシの硬さ設定が最大だと、筆圧が低くてもブラシの輪郭ははっきりします。対してブラシ濃度の場合、ブラシの硬さが最大でも、筆圧が低いとブラシの輪郭が若干ぼけます。是非実際に試してみて下さい。
混色オフ時の問題点
混色設定をオフにした場合、透明色に切り替えて削るには良いですが、色を重ねて綺麗なグラデーションを作るには不向きになります。
特に筆圧で不透明度が変わる設定の場合は、重ねた部分がどうしてもはっきりしがちで、塗り方によってはぼかしツールを使う手間が出てきたりもします。
混色オンのブラシを使って綺麗に馴染ませたいけど、形を整える際色が残ってしまうのは嫌…。そういう時に使いたいのが消しゴム化した①②(混色オフ)のブラシです。
ブラシを消しゴム化する設定
☆面倒な方もいると思うので、作成したものをASSETSにアップしました。
筆消しゴムセット - CLIP STUDIO ASSETS (clip-studio.com)
自作するという方は以下をどうぞ。↓
①②、またはその他の下地混色をオフにした設定のブラシを複製してください。
そのブラシのサブツール詳細の「インク」>「合成モード」を「消去」にするだけで、消しゴム化したブラシの完成です。
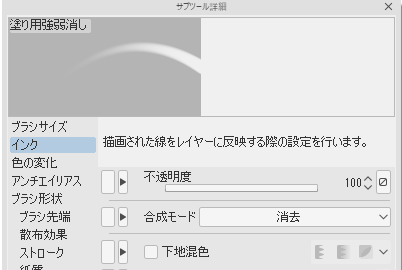
これで、下地混色がオンのブラシを使っていても、消しゴムツールに切り替えるだけで、濃淡ありで色を引きずらずに削れるようになります。
ブラシ先端画像が無いブラシだと、都度(輪郭の)「硬さ」設定を変えて使用出来るのでなお良し。
是非試してみてください!