クリスタの色塗り用ブラシを、自分好みにカスタマイズする方法の解説メモです。
説明する設定はごく基本となる項目に絞っていますが、これさえ覚えておけば、通常の色塗り用ブラシは大体思い通りに調整できるかと思います。
カスタマイズ元におすすめのブラシ
初期ツールからイメージするものを自作するのはなかなか難しいので、よろしければ以下の素材をDLして改変元としてご使用ください。クリスタのブラシ設定で出来る主な特色を取り揃えたブラシセットです。この中で理想に近いものをカスタマイズすると楽かと思います。
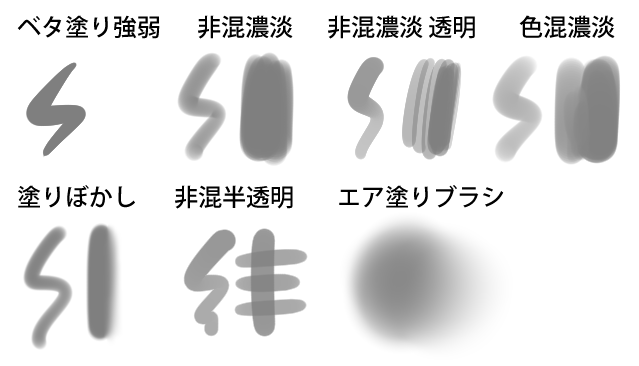
主に気にしたい3つの設定要素
クリスタでは色々な色塗りブラシがありますが、主に気にしたいのは、「不透明度」「ブラシ濃度」「下地混色」の3つの設定。後ほど説明しますが、不透明度とブラシ濃度は描画の濃さに関するもの、下地混色は色混ぜをするかどうかの設定です。
特に色混ぜの有無は塗り方に大きく関わってきます。個人的におすすめなのは以下。
- 一つのレイヤー上で色を重ねたり混ぜたりしながら塗る場合…混色するブラシ(重ねた色を馴染ませるのに向いているため)
- 影など色ごとにレイヤーを分けながら塗る場合…濃淡が出る混色しないブラシ(混色するとムラが出やすく透明色で削るのもコントロールが難しいため)
補足として、別のページで混色する/しないブラシの挙動の比較をしているので参考にどうぞ。
それでは以下、押さえておきたい設定項目を説明します。
ブラシの輪郭の硬さ
設定場所:サブツール詳細パレット>ブラシ形状>ブラシ先端
※ブラシ先に画像を設定している際は無効になります。
ブラシの輪郭のボケ具合は「硬さ」の設定である程度調整できます。
5段階あり、1つが一番柔らかくぼけた輪郭に、5が一番硬くシャープな輪郭になります。
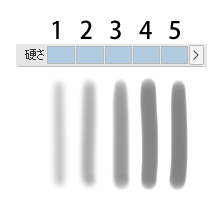
この設定を利用することでぼかしツールの使用を省けることもあるので、ツールパレット上に項目を表示させておくと良いでしょう。
「影響元」の設定
設定場所:設定項目の右端にあるアイコン
設定項目によっては「影響元」という、描画の筆圧や速度を描画に反映させる設定があります。不透明度、ブラシ濃度、色混ぜがこれに該当します。

この「筆圧」にチェックを入れ、最小値を下げると、筆圧だけで濃淡が出るようになります。
また下の「筆圧設定」のグラフ図の線を調整することで、筆圧に対する反応も調整することが出来ます。このグラフの設定については以下のページが参考になると思います。
奇跡も魔法もないがクリスタの筆圧設定はお前を神に近づける|苺あんここ|pixivFANBOX
「不透明度」と「ブラシ濃度」の違い
設定場所:「不透明度」…サブツール詳細パレット>インク / 「ブラシ濃度」…サブツール詳細パレット>ブラシ形状>ブラシ先端
どちらも値に応じて描写が半透明になるものですが、ペンを上げずに同じ場所でストローク(押)し続けた時に違いが出ます。
- 「ブラシ濃度」を下げている場合は、色が重なってどんどん濃くなっていきます。
- 「不透明度」を下げている場合は、濃度は変わらず一律の薄さで塗られます。
この項目は「影響元」が使用出来るため、筆圧や速度によって出る濃度を調整することが可能です。これでいちいちスライダーを調整する必要がなくなります。
※スライダーで設定した値は影響元の最大値になりますので、スライダーの値が70%の場合、影響元設定の値のレンジは70%~0%になります。
「不透明度」は手軽に変更できるようショートカットでの操作を推奨。デフォルトでは、不透明度を上げる→ Ctrl + ] / 不透明度を下げる→ Ctrl + [ 。ただしこれだと任意の値に一発で変更することができないので、ショートカットの「インク」>「不透明度を10%にする」からの100%までをそれぞれ数字キーに割り当てるのがおすすめ。(100%は0のキー。)
下地混色の設定と調整
設定場所:サブツール詳細パレット>インク
下地混色をオンにすると、筆を重ねた時に色が混ざるようになります。混色パターンの違いは以下の通り。(※最新バージョンでは「色重ね」も追加されていますが省略。公式の解説はこちら。)
- 「色混ぜ」…すでに描かれている色を混ぜて、描画色を加えて描画。
- 「にじみ」…すでに描かれている色をぼかして、描画色を加えて描画。
下位項目の「絵の具量・絵の具濃度・色延び」の違いはなかなか覚えにくいので、私なりの解説を。画像はどれも「色混ぜ」でのサンプルです。
「絵の具量」の説明
↓青の下地と同レイヤー上に描写。左から「0/50/100」。
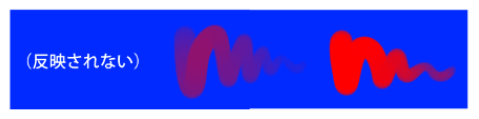
「絵の具濃度」の説明
↓緑の下地と別レイヤー上に描写。左から「0/50/100」。

「色延び」の説明
↓青の下地と同レイヤー上に描写。左から「0/50/100」。
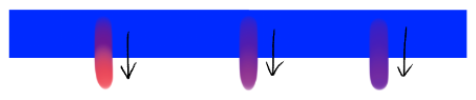
この通り、「絵の具量」は既に色がある部分に塗った場合、「絵の具濃度」は透明部分に塗った場合に違いが出るので、塗り方を踏まえて設定しましょう。
もうひとつ例として、上で紹介したブラシの旧版から転載します。以下の水彩と油彩の設定の違いは「絵の具濃度」(水彩50、油彩100)だけです。

☆ぼかしを使わず滑らかな境界を描きたい時
色ごとにレイヤーを分けて塗る場合で、輪郭をくっきりさせたくない・色を薄付きに広げたい時は、以下のどれかの設定にしてみてください。
- 単に輪郭をぼかしたい場合は「硬さ」を下げる。
- 下地混色「にじみ」で、強い筆圧の時は色がはっきり出て、弱い筆圧の時は色が薄付き~透明でぼかしツールのように働くブラシを使う。(初期ツールの「塗り&ぼかし」がこれに当たります。)
- 「ブラシ濃度」100%で「影響元」の筆圧をオンにし、弱い筆圧の時に濃度が下がるようにする。(弱く描いた際、描写の不透明度が下がります。)
- ぼかさず色を薄く伸ばしたい場合は、「絵の具濃度」を100%以下にするか「影響元」の筆圧オンで弱い筆圧の時に下がるようにする。
----
カスタマイズの手助けになれば幸いです!