「DazStudio」は多機能なソフトですが、ポーズ資料、ライティング確認などの用途だけなら覚えるべきことは少しで済みます。ここではそんな「お絵描き資料用途でこれから導入したい人向け」に最低限必要な操作や知識をまとめていきます。
この記事はソフトの操作編です。 →インストール編はこちら
はじめに
冒頭に書いた通り、ここでは「お絵描き資料用途で使用する際」最低限必要になるであろう使い方や機能に絞って出来る限り簡単に説明します。ざっとまとめましたが後ほど物足りない箇所など追加していく予定です。
大まかな使い方の流れ
Daz Studioの使い方の大きな流れはこの様な感じです↓
お絵描き資料用途の場合はおおむね3段目までで十分なので、そこまでを重点的に説明します。
起動時の表示など
「Daz Studio」本体を起動すると「Welcome」というポップアップが表示されますが、そのまま「OK」か右上の×で閉じてしまって構いません。
また、最新版の挙動が不明なのですが、もしチュートリアルを始めるかなどの選択が出てきても無視してキャンセルしてOK。(素直に従ってやってみた方が覚えは早いかもしれませんが…。)
画面構成の説明
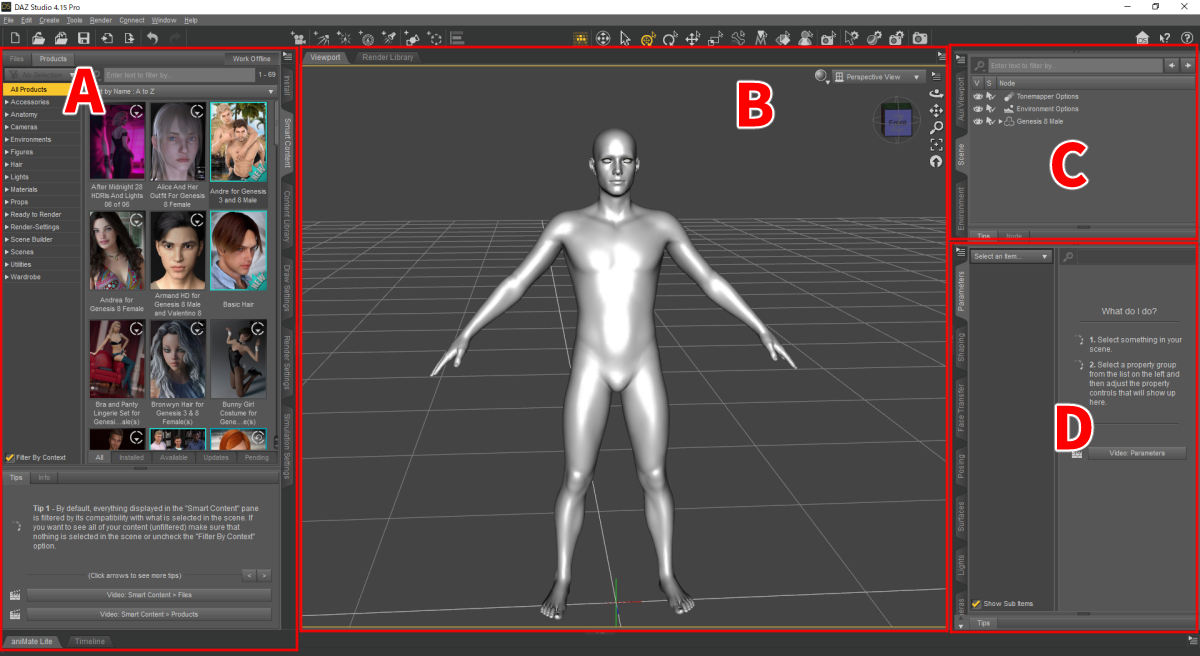
Daz Studio 画面(クリックで拡大表示)
初期画面だと以上のように分割されていて、それぞれいくつかタブが用意されています。
A. アイテム系のタブ
主にアイテムを選択する部分。未インストールアイテム一覧、インストール済アイテム一覧、自分で入れた(公式ショップ以外の)アイテムのライブラリ、シミュレーション設定、レンダリング設定、ツール設定など。
B. ビューポート
3Dアイテムが表示される領域。3D空間。他にレンダリングした画像のライブラリのタブも。
C. 配置アイテム一覧
「Scence」=シーンタブは、ビューポートに配置したアイテムの一覧が並ぶもの。名称をクリックするとビューポートと連動で選択されます。アイテムの階層も見れます。髪や服などはフィギュアの階層の中に取り込まれたりもするので、見当たらない時は注意。他にビューポートのレンダリン範囲の縮小画面のタブも。(初期では先にこちらが表示されているかもしれません。)
D. パラメーター類
配置したアイテムのパラメーターやシェイピング、ポーズ、カメラ、ライトの設定タブが並んでいます。ポージングやモデルの形状、ライトやカメラの設定などに関わってきます。
※この画面はメニューバーの「Window」からカスタマイズ出来ます。
アイテムの配置方法
アイテムの配置に関するタブは主に上図「A」にある以下の2つです。
- 「SmartContent」…公式で手に入れたインストール済のアイテムを表示。
- 「Content Library」…Rendarocityや保存した自作ポーズやシーンなどを表示。
このアイテムの表示方法も2通りあり、下画像左上の「Files」=アイテム個別に表示、「Products」=商品のセットごとに表示(ダブルクリックで下位ファイルが表示されていく)で切り替えられます。
※左下の「Filter By Context」にチェックが入っていると選択中のオブジェクトに関するものしか表示されなくなります。
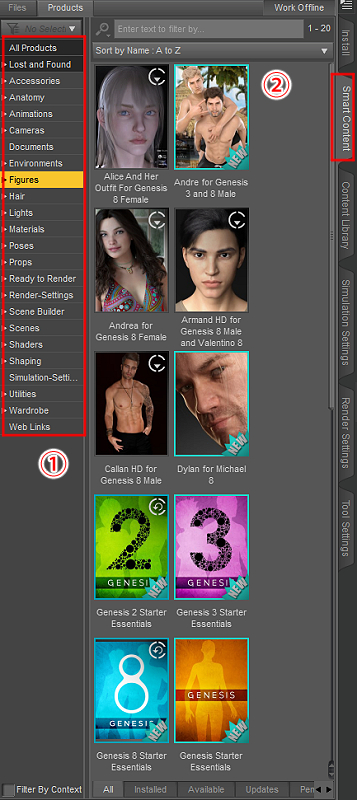
アイテム配置の基本操作
上画像の①からアイテムのカテゴリをクリック(Content Libraryの場合はフォルダを選択)→②からアイテムをダブルクリック、またはビューポートにドラック
これでビューポートにアイテムが配置されます。ポーズの場合はあらかじめ配置したフィギュアに適用する形になります。なおフィギュアは「Figures」ポーズは「Poses」のカテゴリにあります。
フィギュアの複数配置
フィギュアは複数体配置出来ます。2体目以降を配置する際、以下のようなダイアログが出ます。上の「Load~」を選択すると新たなフィギュアが追加され、下の「Apply~」を選ぶと今あるフィギュアが新しいものに置き換えられます。

ポーズ、髪や服などのアクセサリー類の適用
ポーズ、髪や服などフィギュアに適用するアイテムは、「C」の配置アイテム一覧から対象のフィギュアを選択した状態でダブルクリックorドラックして下さい。
補足・注意事項
※ポーズも無料でいくつかついてきます。「SmartContents」の「Poses」に見当たらない場合は「Install」タブの「Poses」からインストールして下さい。
※髪や服は別世代のアイテムの場合自動変換設定のダイアログが出ます。適用先の世代を選択して下さい。ポーズの場合は世代間で互換性がないので注意。
※ポーズによっては可動域のリミットを外れるものがあり、ダイアログが出ますが、気にせず「OK」で大丈夫です。
ビューポートの操作方法
ビューポート右上には表示メニューと操作ツールがあります。

上図左端の球体マーク
3Dモデルの表面の表示方法を選べます。クリックするとプルダウンで一覧が表示されます。全12個ですが資料用として使用するのは以下辺りでしょう。
- 「Smooth Shaded」…テクスチャ無しのグレーで表示。凹凸は分かりやすい。
- 「Texture Shaded」…テクスチャ有りでの簡易的な表示。
- 「Cartoon Shaded」…カートゥーン調。テクスチャ付きで諧調化したような表示。
- 「NVIDIA Iray」…NVIDIA製グラボを使用している場合のみ。レンダリングのプレビュー。このまま画面を動かすと重く、表示切替直後はノイズだらけで荒いが、徐々にノイズが減りそれなりの画質になる。
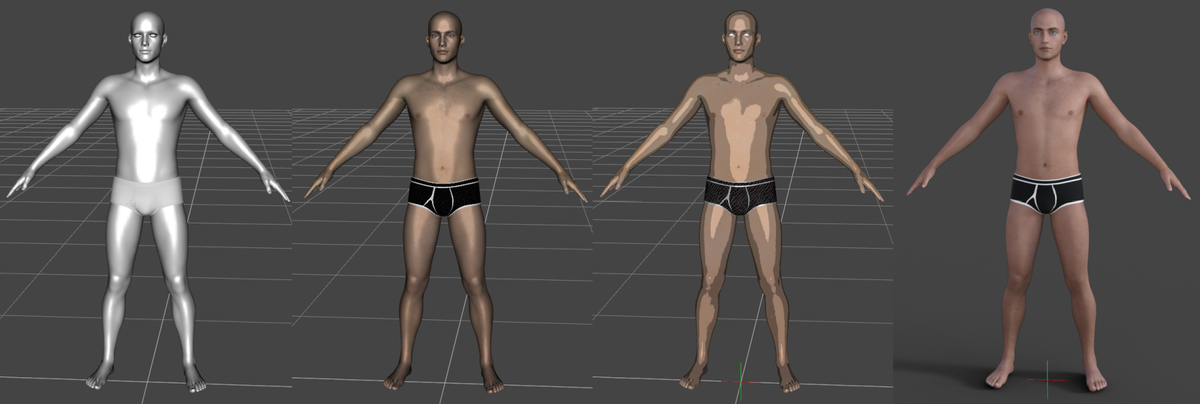
テクスチャ表示でポーズや画面構成を決めた後に、NVIDIA Iray表示したものをスクショして資料にするのが一番手っ取り早いと思います。
上部真ん中の「~~ View」
これもプルダウンで、ビューポートの表示方法を選べます。「Perspective View」がパースペクティブ=360度好きな角度から見渡せる表示方法で、それ以外にフロントやトップなど一方向からのビューがあります。
真ん中の四角の図
ビューの空間を簡易的に表した図で、この上でドラッグすると連動してビューも動きます。
右端縦並びのアイコン5つ(上から)
すべてアイコンをドラッグするように操作します。
- ビューの回転。四角の図と同じようにビューを360度回転させられます。
- 表示領域の移動。上下左右に動かせます。
- ビューの拡大縮小。
- アイテムの注視。クリックすると選択中のアイテム(フィギュア)に視点がフォーカスします。パーツを選択していればそのパーツがアップに。
- ビューのリセット。ビューを初期状態に戻します。
フィギュアの操作と保存
フィギュアの操作(ポージング)
フィギュアの操作には、以下の3つの方法があります。
1. 直接ドラッグで操作
パーツをクリックで選択し、そのままドラッグすると、体の他の部分が連動して動きます。動かしたくないパーツはピンで固定することも可能。
2. ユニバーサルツールで操作
ユニバーサルツールとは、フィギュアやパーツを選択すると出てくる赤青緑の図形のことです。やじるしは矢の方向に、円形の線は線に沿ってドラッグすると、その方向にパーツが移動・回転します。
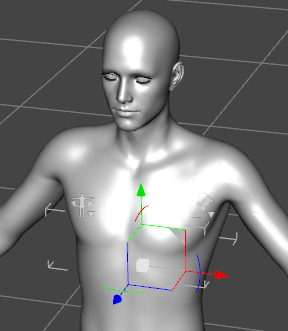
3. パラメータータブで操作
フィギュアやパーツを選択すると、パラメータータブにその部位に関するスライダーが表示されます。これをドラッグするか直接数字を入力すると、ビューポート上で連動して動きます。
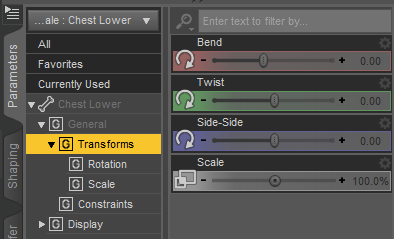
大抵はこれを組み合わせて好きなポーズを作っていくことになります。ポーズは初期配布のものがいくつか用意されているほか、無料配布や安価での販売もありますので、これを元にして細部を調整していくのが楽でしょう。
ポーズ・シーンの保存
ポーズをプリセットとして保存
メニューバーの「File」→「Save As」→「Pose Preset…」でポーズをプリセットとして保存出来ます。
保存場所と名前を設定して「Save」をクリックすると、更に「Pose Preset Save Options」というものが表示されます。通常ポーズ(アニメーションでないもの)は「Current Frame Only」を選択します。
ポーズ全体を保存する場合
そのままでOKです。
特定部位のポーズのみを保存する場合
「Properties List view」のボーンまたはグループの横にある矢印をクリックし、フィギュアのスケルトンと各ボーンのプロパティグループを展開して下さい。リストからチェックを外すと、その部位をポーズプリセットから除外することが出来ます。これにより、上半身のみ、手のみなど、部分的なポーズプリセットの作成が可能になります。
※作成したポーズは「Poses」の「Presets」からアクセスできます。
シーン全体を保存
3D空間に配置した全て=シーンをそのままの状態で保存したい場合は、メニューバーの「File」→「Save...」から保存して下さい。
ライティング
3D空間は基本的にライトのオブジェクトを設定しないと真っ暗です。しかしDazではライトが未設置の場合、「ヘッドランプ」という機能で自動的に照らしてくれますので、ライティング(照明設定)を特に気にしない場合は何もしなくても問題ありません。
勿論ライトを自分で設置し、ライティングの設定をすることも可能です。ライトを設置した場合、ヘッドランプは自動的にオフになります。
ライトの設置と操作
ライトはメニューバーの「Create」から以下の4種が設置出来ます。基本的な移動方法などは他のオブジェクトと同じですが、それぞれ設定する内容が異なります。
Distant Lights
無限光と呼ばれるもので、場所に関係なくどこでもシーン全体を照らします。主に日光の模倣に使われ、光の方向が設定できます。
Spot lights
シーンの特定の領域を照らすのに役立ちます。現実の世界と同じように円錐形に発せられ、平行移動と回転で光が当たる場所を設定します。
Point Lights
電球やキャンドルのように機能します。点からすべての方向に光が放射されるため、方向の設定は無く、代わりに平行移動の影響を受けます。あまり強度がないためアクセント用途になります。
Linear Point Lights
ポイントライトは光の物理法則に従って、光の強度が光源からの距離の2乗に反比例するのに対し、線形ポイントライトはこれらの法則に従いません。代わりにライトが落ちるポイントを設定できます。強度の高いポイントライトのようなものです。
ライトの設定方法
「D」パラメーター類のタブの中に「Lights」タブが存在しているはずです。こちらで選択中のライトの色、強度、位置などを調整できます。
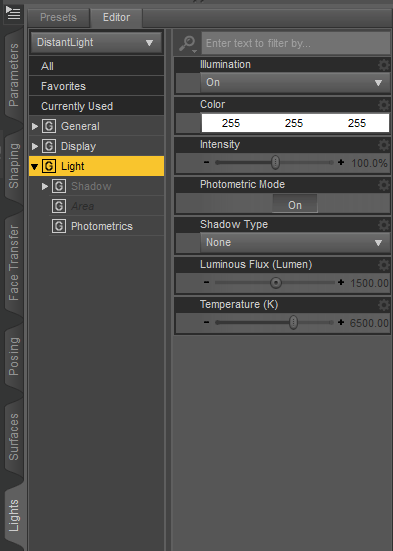
設定したライトの保存
ライトもプリセットに保存・読み込みすることが可能です。
メニューバーから「File」→「Save As」→「Light(s) Preset… 」と進み、名前と場所を設定して「Save」をクリックして下さい。次に表示されるダイアログでの「Light Data」で「Selected Light(s)」=「選択中のライトのみ」か「All Lights」=「(シーン上の)全てのライト」か保存対象が選べます。特定のライトのみを保存したい場合は、あらかじめそれらのライトのみを選択した状態で行って下さい。
※保存したプリセットはライトのプリセットの未分類から読み込みできます。
販売プリセットを使用する
実はライティング関係も、ポーズなどと同じく様々なプリセットがショップにて販売されています。自作するのは知識も手間も必要となってくるので、そういう商品を利用するのも手です。
「【DazStudio】ライティング関係のアイテム(絵の資料にもおすすめ)」という記事にほんの少しですが紹介もあるのでご参考に。
HDRIも使える
「HDRI」というのは、通常の画像では記録できない幅広い明暗の情報を持った画像のことです。3DではHDRIのライティング情報を3D空間上に反映させることが出来るため、ライトを設置せずとも手軽にリアルなライティングを再現出来ます。HDRIは公式ショップでも販売されていますが、フリーでも大量に配布されているので、是非試してみて下さい。
設定方法などは、どうしてもある程度の説明が必要になるので、参考になる記事へのリンクを貼らせていただきます。↓
DAZ Studio:HDRiを使ったIBLの設定の覚書 | –GRAPH 3D
カメラ
3Dは、空間上にカメラを設置して、そこからの視点を撮影=画像として描き出す(レンダリング)という形式になっています。
Dazの初期状態ではカメラは設置されていません。ビューポート視点をレンダリングする事も出来ますが、資料用途でも複数の視点を用意しておきたい場合や、画角を調整したい場合など、是非カメラを設置して活用下さい。
カメラの設置
メニューバーの「Create」→「New Camera…」で設置、またはアイテムのカメラのプリセットから読み込みます。通常のオブジェクトのようにユニバーサルツールで移動や回転が出来ます。
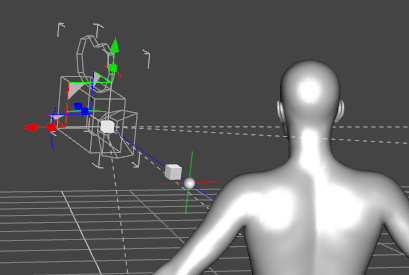
カメラからの視点に切り替え
カメラを設置すると、ビューポート右上の「~~ View」のプルダウン内に、カメラからの視点の項目が増えます。
これにより、カメラからの視点を資料の参考用として固定し、他のビューで自由に視点を変えながらポーズを修正するということも可能になります。
カメラの設定
カメラの設定はパラメーター群の「camera」タブからできます。カメラの焦点距離、いわゆるパースも設定ができます。
レンダリング(※準備中)
レンダリングは設定も多くて簡潔にはまとめにくく、正直私もほとんど詳しくないので、こういってはなんですが検索していただいた方が早いです…。
一応レンダリングの開始方法だけ書いておくと、メニューバーのカメラマークから可能です。
設定によっては完了までかなりの時間がかかりますが、イラスト背景や線画抽出用などで完ぺきな画質を求めないのであれば、プレビュー画面でもう十分と思えたところでキャンセルして、そこまでで生成された画像を保存するというのも手です。前述のようにプレビューをNIVIDA Irayにして数秒待って納得いく程度の精度になったところでスクショというのもおすすめ。用途によって上手く使い分けて時短しましょう。
---
※記事の公開順の都合により駆け足でざっと説明してしまいましたが、徐々に整えていきたいと思います。
※当ブログのDazStudioカテゴリでは、お絵描き資料として使う際に有用かもしれないアイテムの紹介記事も何件かあるので、是非併せてご覧ください。