「DazStudio」は多機能なソフトですが、お絵描きのポーズ資料、ライティング確認などの用途だけなら覚えるべきことは少しで済みます。ここではそんな「お絵描き資料用途でこれから導入したい人向け」に最低限必要な操作や知識をまとめていきます。
この記事はソフトの導入・インストール編です。 →操作編はこちら
導入前に…
DazStudioはスペックもそれなりに必要なので、事前に必ずご確認下さい。
最近のPCならあまり気にせずとも最低限の動作はしてくれると思いますが、3Dを扱うソフトなので重過ぎて操作スピードが激遅!なんてこともありえますので、スペックに余裕の無い方はあまり期待し過ぎませんように…。
なお、Dazがどういうソフトなのか殆ど何も分からないという方は、先にこちらの記事を読んでいただくことをおすすめします。
Daz Studioの導入方法
全体の流れは以下の通りです。↓
- 「Daz 3D」のアカウントを取得
- 「Daz Central」(管理ソフト)をダウンロード、インストールする
- 「Daz Central」から「Daz Studio」本体と無料アイテムをダウンロード
- 「Daz Studio」を使用開始
アカウント取得
まず、公式の「Daz 3D」のDOWNLOAD STUDIOへアクセスし、アカウントを取得します。

名前は姓名で分かれています。有料コンテンツを利用する可能性があるので本名の方が良いですね…。
「Daz Central」ダウンロード&インストール
アカウントの取得が完了したらログインし、DOWNLOAD STUDIOから「Daz Central」をダウンロードします。「Daz Central」とは、DazStudio本体やアイテムを一括で管理するソフトで、今は必須のようです。
ダウンロードが完了したら、exeファイルをダブルクリックしてインストールを実行してください。インストール画面で決めるのはインストール場所くらいなので、「NEXT」を次々クリックしていけばOK。最後に「Finish」で完了です。
「Daz Studio」本体をダウンロード
「Daz Central」を起動し、取得したアカウントでログインします。
「Welcome to ...」というポップアップが出ますが、右上端の「×」を押して閉じましょう。
そうすると画面右側の一番上に、画像を背景に大きく「Daz Studio」の文字、その下に「Install」のリンクが出るはずです。これをクリックすると「Daz Studio」本体のインストールが開始されます。
「Daz Studio」のインストール
ダウンロード完了後、インストールが始まります。しっかり読んでいく必要はないですが、「Directories」という設定画面は慎重に!(スクショが無くて申し訳ないですが…)
上の「Destination Directory」は本体に関連するファイルの保存場所で、動作速度に関わってくるためCドライブを強く推奨します。
下の「Content Directory」はアイテムなどのコンテンツの保存場所。こちらは外付けなどでも特に問題はないと思います。むしろDazのアイテムは一つ一つも大きいのでCドライブへの圧迫が心配な方はそちらの方が安心でしょう。
「Daz Studio」無料配布アイテムをダウンロード
本体のインストールが終わったら再度「DazCentral」を開き、左のメニューバーの「Daz Studio Assets」をクリックしてください。無料で配布されている初期アイテムが並んでいるはずです。有料アイテムを購入しない場合必須なので、最低限のものを入れていきましょう。
アイテム左の「Install」をクリックするとインストールが開始されます。ポーズ・ライティング用途でしたら、とりあえずは男女のフィギュアと下着類のみで良いでしょう。
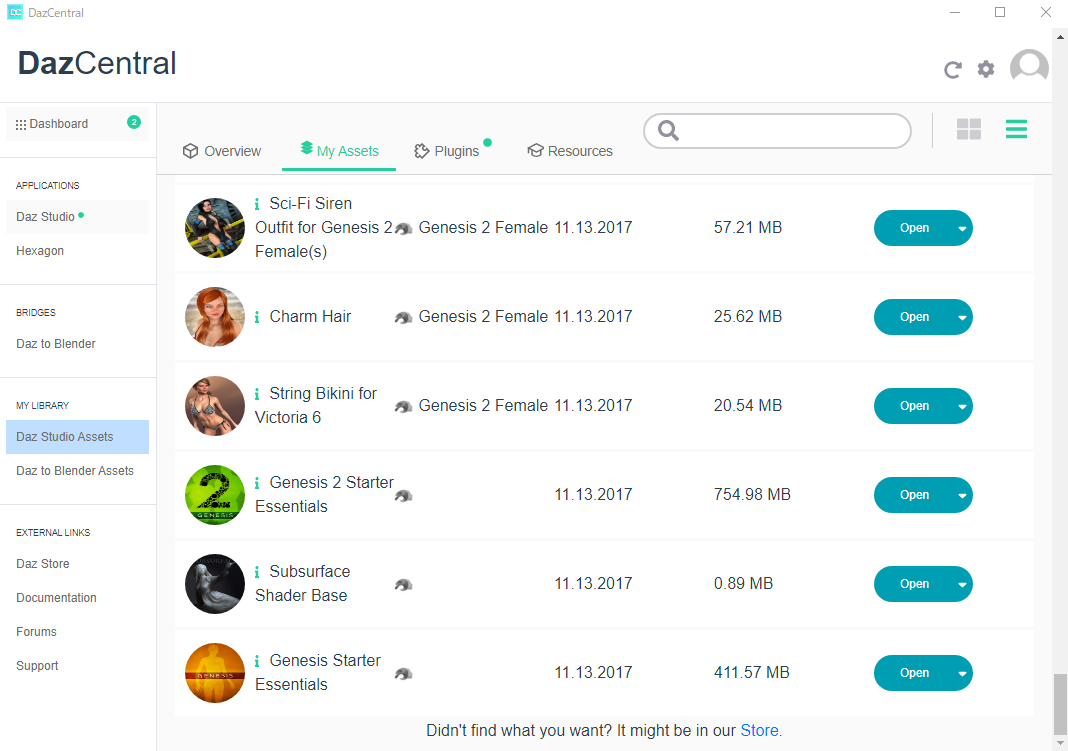
以上でDazStudio関連のソフトとアイテムのインストールは完了です。
→操作編はこちら